If you've never played with a Nexus 10 tablet, then you probably have no idea that your Nexus 7 actually has a different user interface. For some reason, Google decided it was better for the Nexus 7 to use a phone UI instead of a tablet one, but luckily for us, we don't have to accept that.
With the tablet UI, the dock is removed, giving you more screen space in both orientations. It also adds a small search bar and voice search icon to the upper left-hand corner, and moves the app drawer to the top right.
In a previous softModder guide, we showed how to get the tablet UI on your Nexus 7, but that method required root access. If you don't have (or want) root access, I'm going to show you an easier way to get the real tablet look.
Choose a Different Home Launcher
To get the tablet UI without rooting, all you'll need is a third-party launcher. There are many available on Google Play, but I recommend using either Nova Launcher or Apex Launcher for the tablet look. Both are free and offer paid upgrades (more on that later), but for this guide, I'm going to be using Apex.
Apex is a replacement launcher designed to give you complete customization of every possible parameter of your Android home screen. Very little is not customizable, and the app provides tons of options simply not available in the stock launcher. We're just going to be using it to get the tablet UI in this guide, but there's a lot more that Apex can do.
Download & Install Apex Launcher
If you haven't already, install Apex Launcher by Android Does.
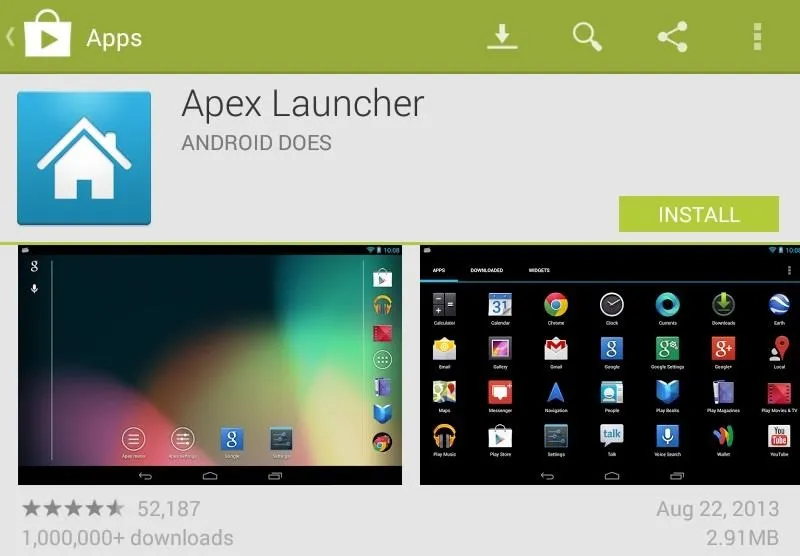
Open the Launcher
Next, you'll have to open the launcher by doing these three steps:
- Press the Home button. You'll see the "Complete action using" screen.
- Tap "Apex Launcher."
- Tap "Always."
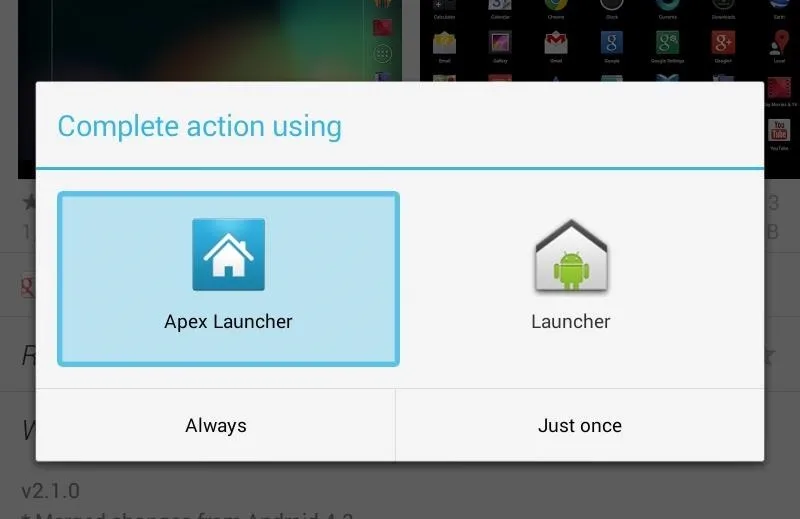
You can always change back to the stock launcher by going to Apps in Settings, finding Apex, and Clear Defaults. Then press the Home button and select the stock Launcher instead.
Change to Tablet UI Mode
You'll now be greeted with the default Apex Launcher home screen. You'll need to access the settings by tapping the "Apex settings" button. In there, tap the "Homescreen settings" where you will find the "Use tablet UI mode" check box.
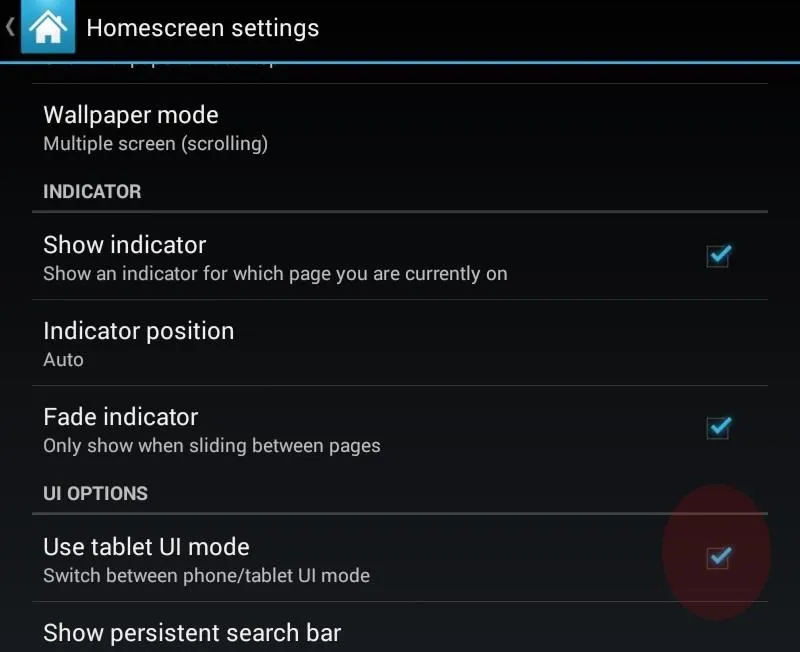
Tick that box and press the Home button.
Your Nexus 7 Is Now in Tablet UI Mode
Wasn't that easy?
In the before and after pics below, you can see the original phone UI (left) and the new tablet UI (right). Note the lack of the dock on the right.
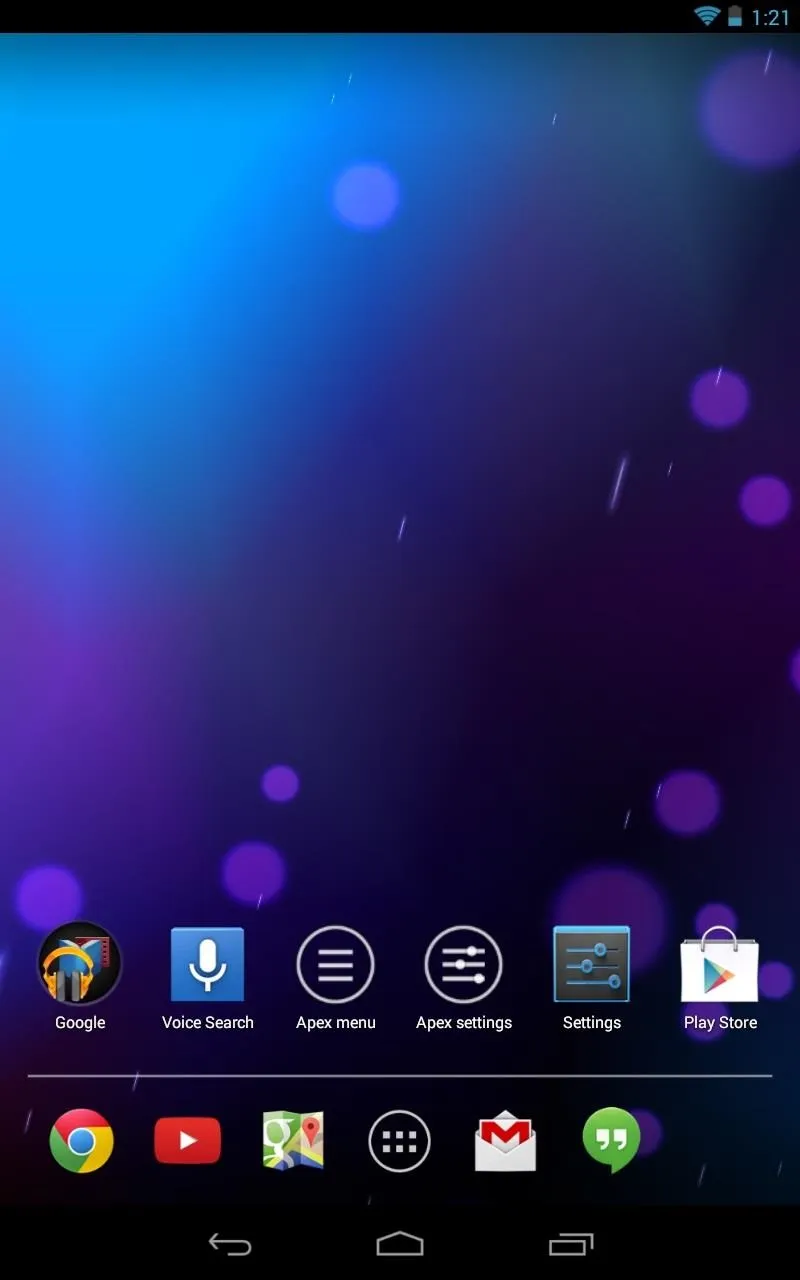

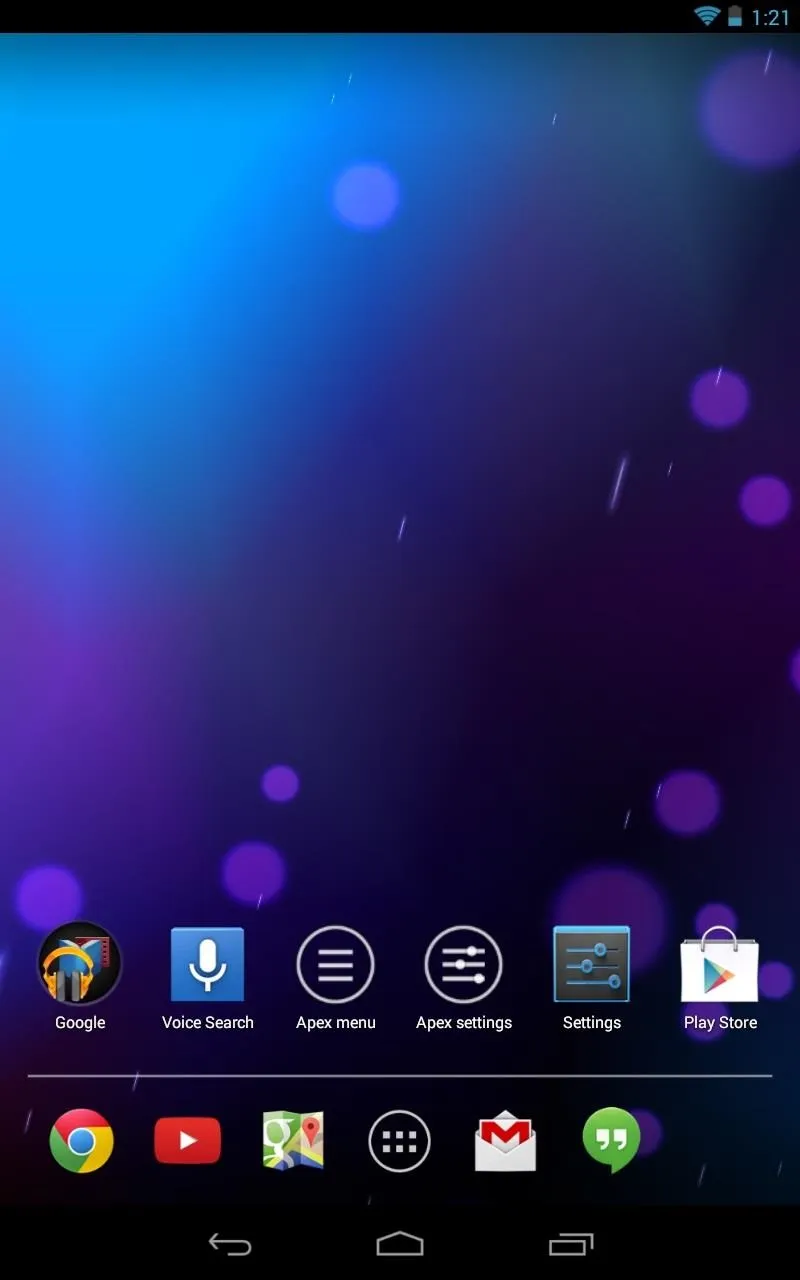

Apex Launcher Free vs. Pro
What are the differences between the free version and Apex Launcher Pro?
Well, the free one gives you customizable homescreen quantities, multiple visual effects, infinite scrolling, desktop backup, and grid resizing. The pro version, which will run you $3.99, gives you even more effects, unread notification counts, and more gestures.
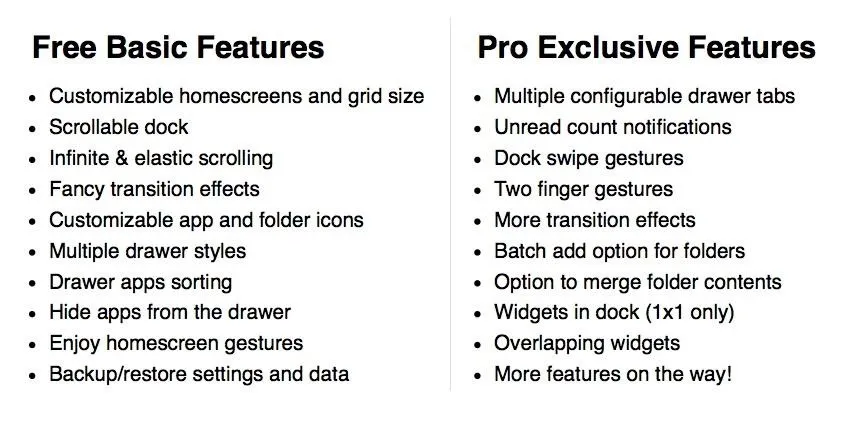
For more information, check out the Apex Launcher website.





![Mr.Shield [2-PACK] Designed For Asus (Google) Nexus 7 FHD (2nd Generation) 2013 Tablet [Tempered Glass] Screen Protector with Lifetime Replacement](https://m.media-amazon.com/images/I/71ik6S-liFL._AC_UY218_.jpg)
















Comments
Be the first, drop a comment!