I think it's safe to assume that most of us appreciate a little privacy and security when it comes to our mobile devices, which is exactly why we have lock screens that require unique passwords, patterns, or PINs. Although someone can discretely peer over your shoulder to see what your password is, it's much more difficult for them to duplicate your face to unlock the device.
Unlocking your device with your face isn't a new feature on Android, but it is quicker and smarter on Android's latest operating system, Lollipop. Because this feature has changed and moved around a little bit, let's show you how to set it up.
Setting Up Your Trusted Face
This feature is no longer where it used to be, under the Screen Lock preferences. In order to enable it, though, you will need to set either a PIN, pattern, or password for your lock screen. Just got to Settings -> Security -> Screen Lock to get that taken care of.
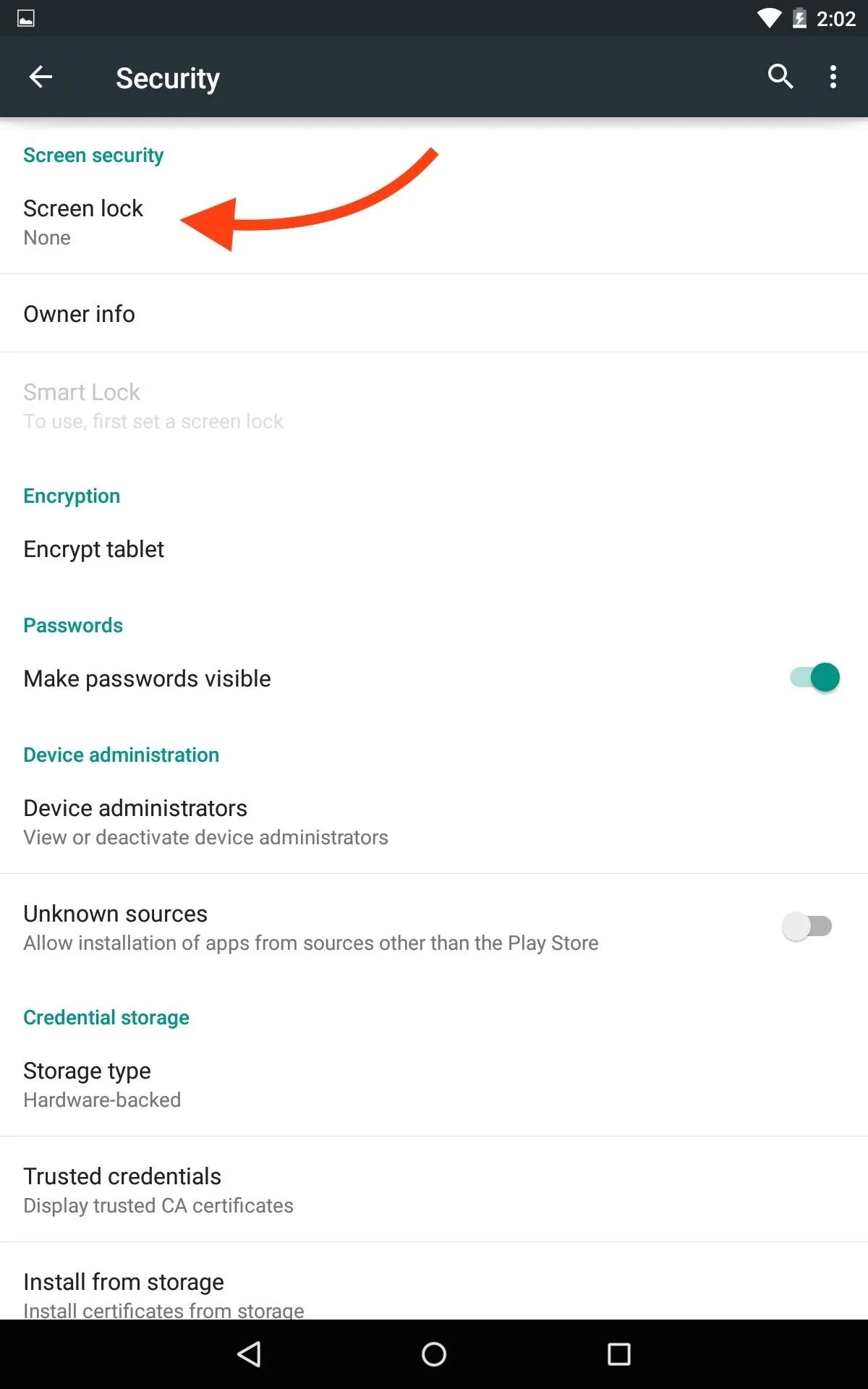
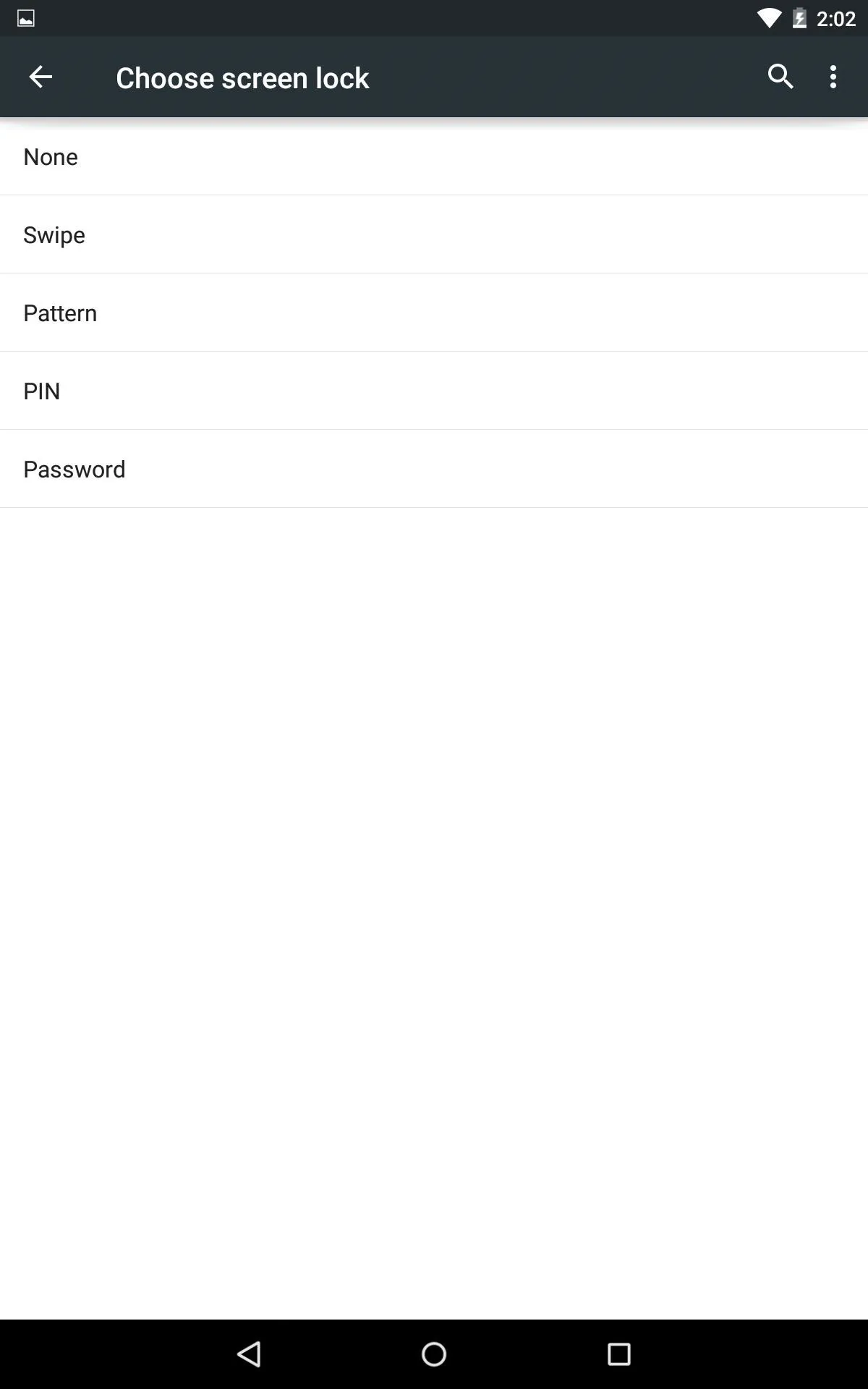
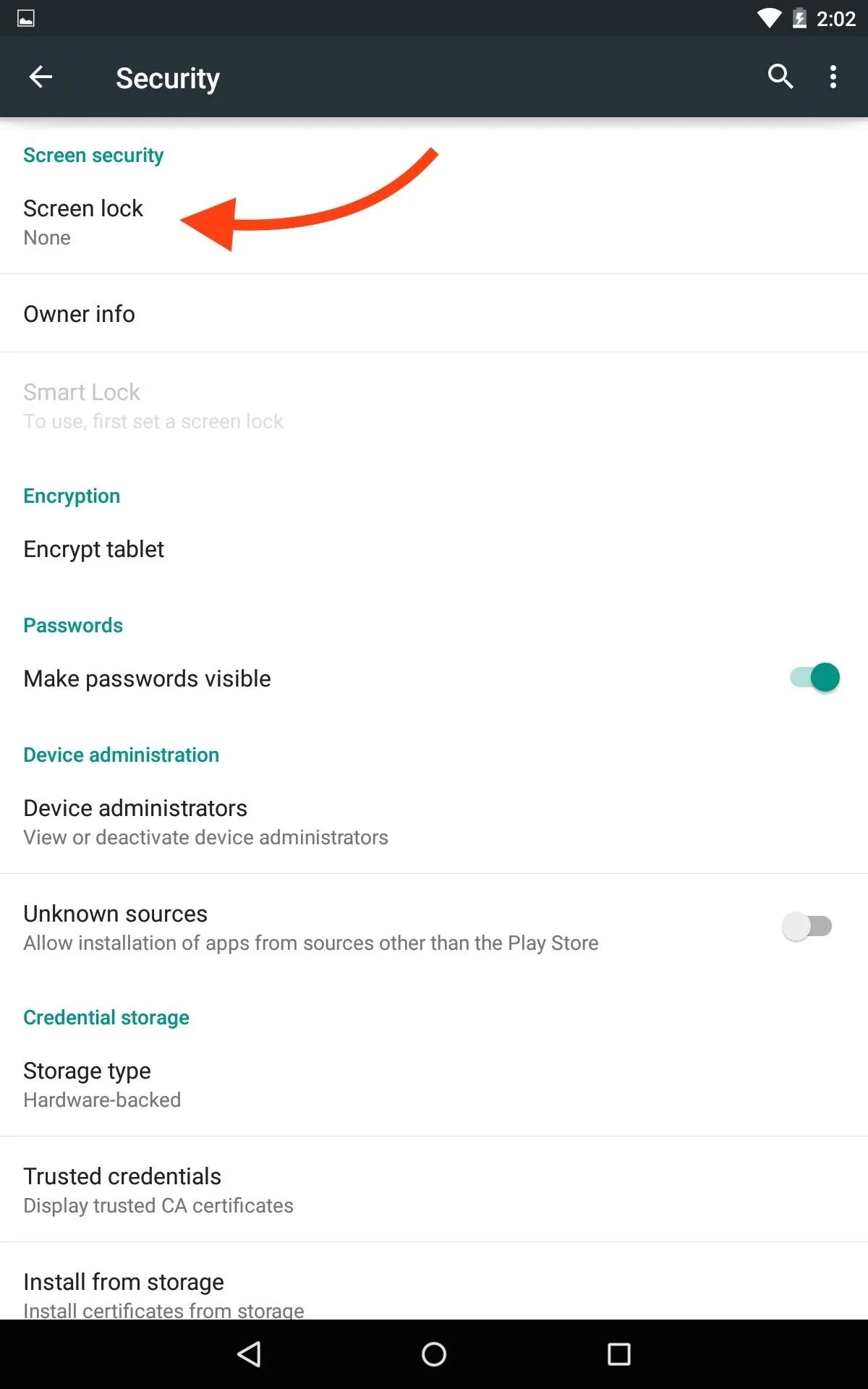
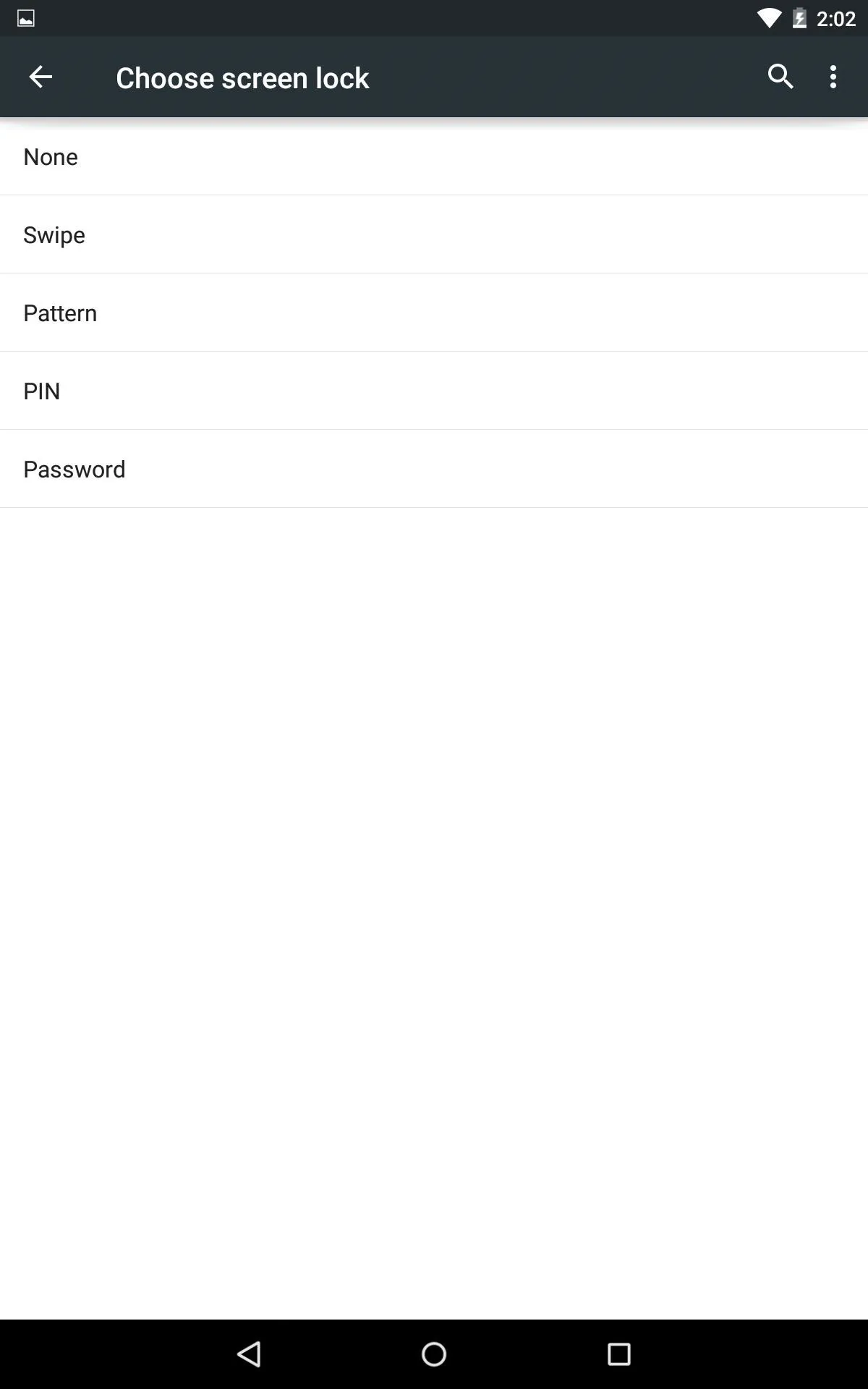
With a secured lock screen in place, you can now access the Smart Lock option under the Security preferences. Select Smart Lock -> Trusted face and complete the setup that requires some shots of your beautiful face.
(If you don't see Smart Lock in your Security settings, go to Security -> Trust Agents and enable Smart Lock, then go back and you should see it.)
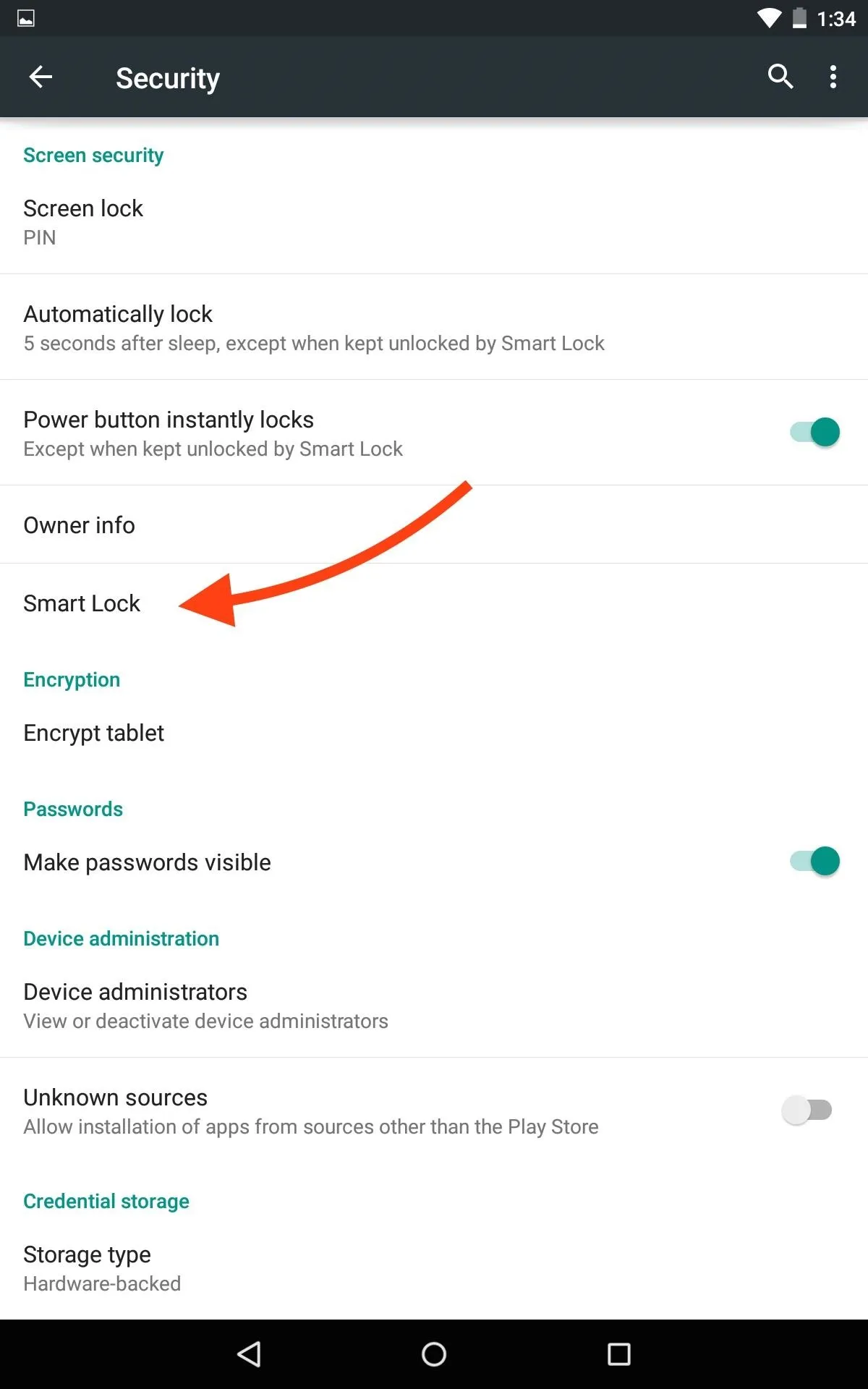
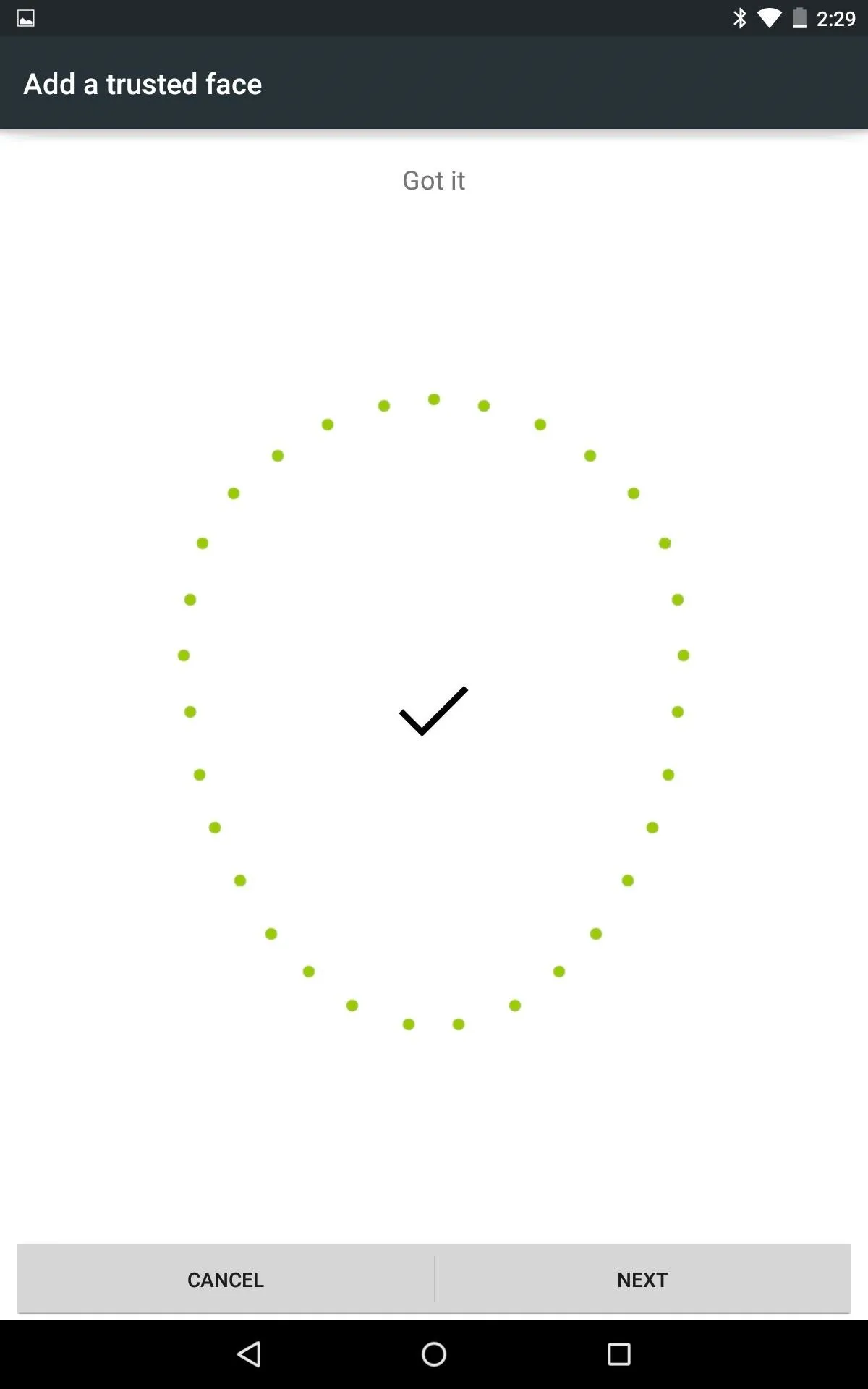
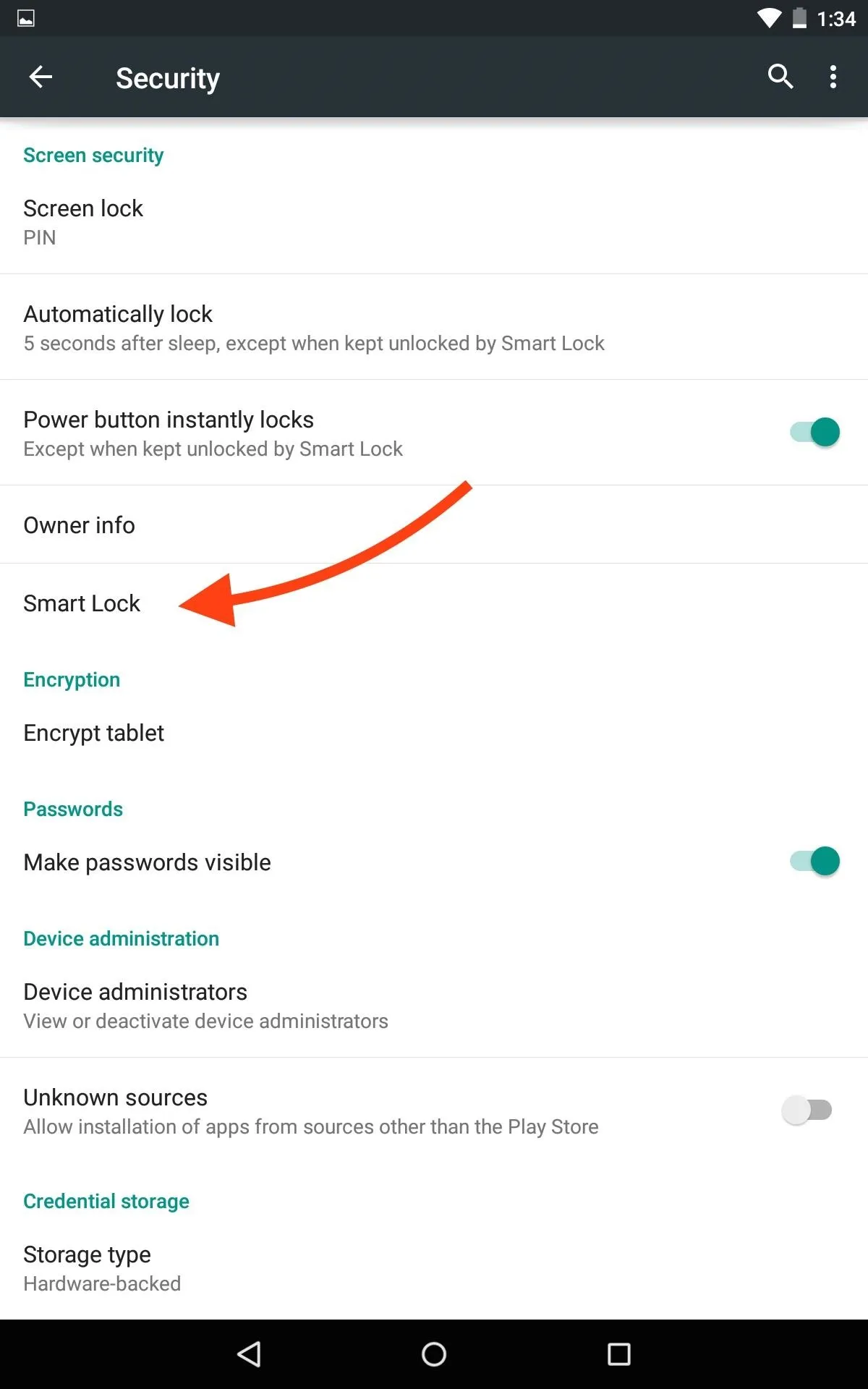
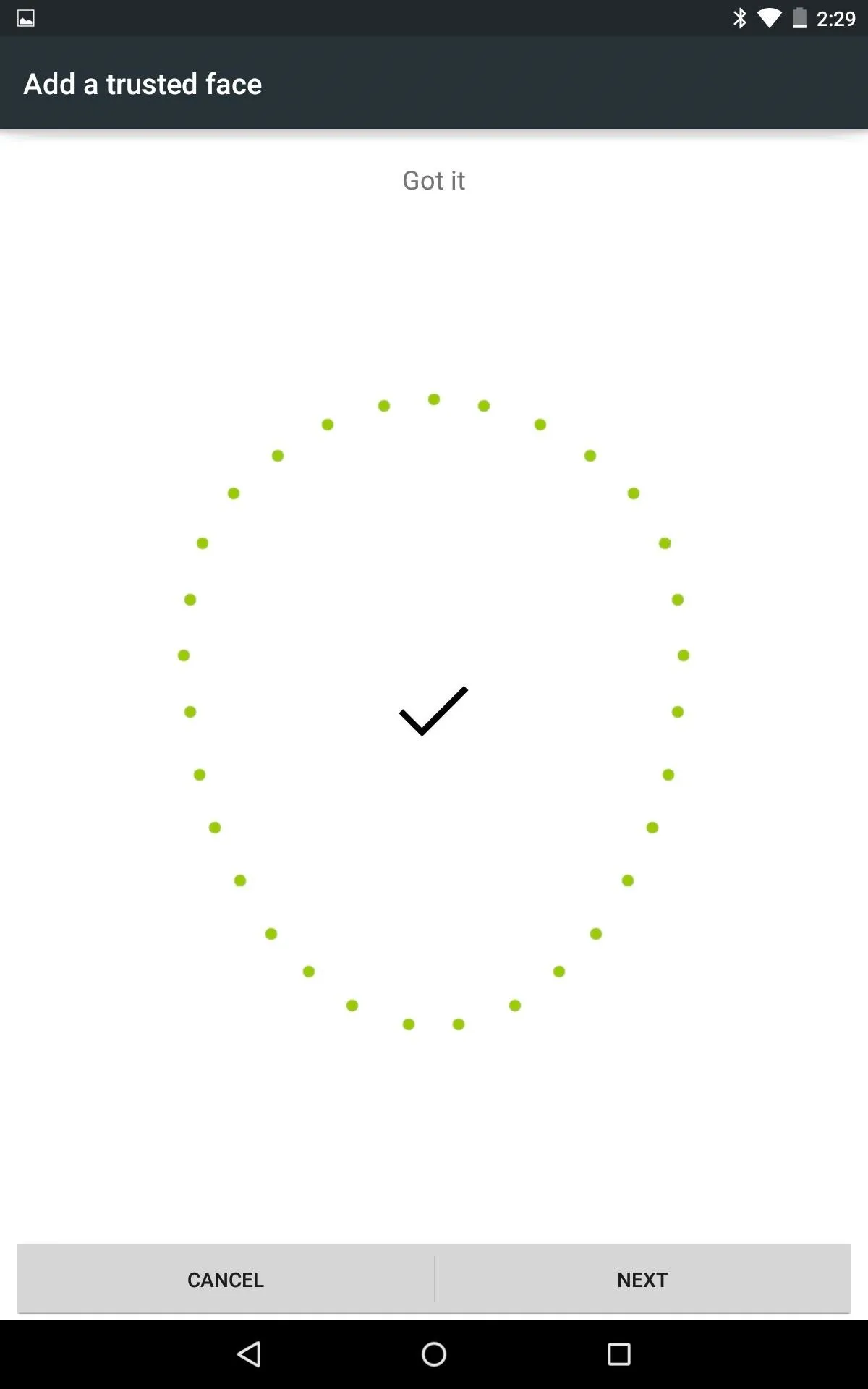
Using Your Face to Unlock
Because the operation is so fast and inconspicuous, let's show you how to use it. After completing the setup, lock your device, then simply look at it. You'll initially see the small user icon, and if you did it correctly, it will subtly change to an unlocked padlock icon.
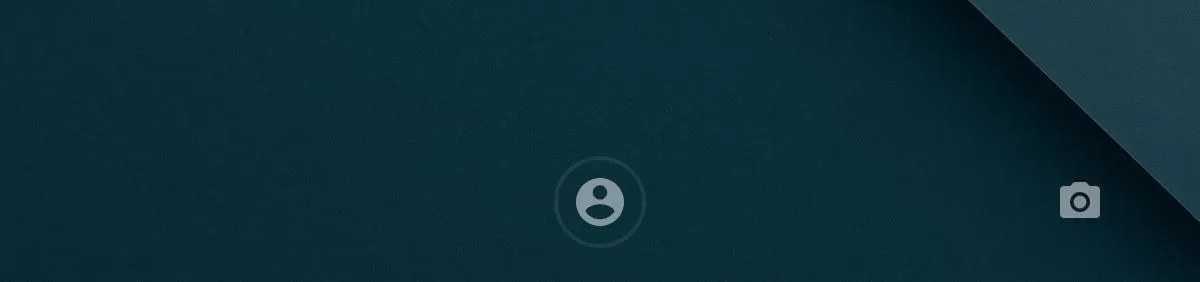
Once the unlocked padlock icon is displayed, you can slide up to unlock the device. Otherwise, if it remains locked, simply slide up and enter your password, pattern, or PIN.
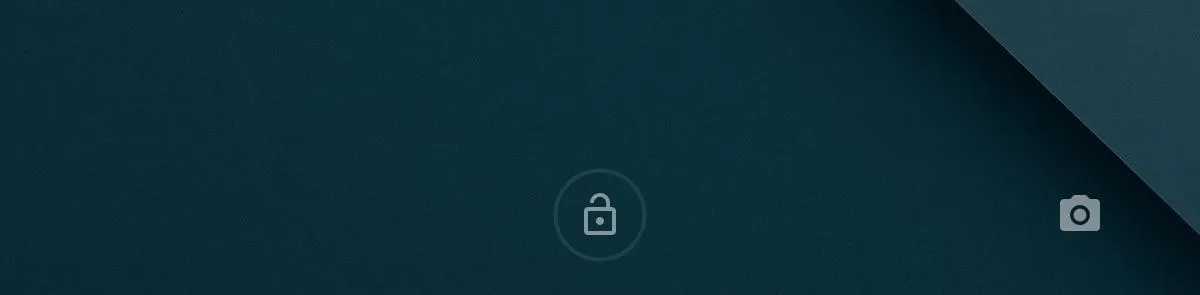
The process happens near-instantly, so look closely for the change. For me, the beauty of this minimal interface is that it will seamlessly unlock your device when you're checking out notifications on your lock screen. So, by the time you're ready to click a notification to enter the app that produced it, your device is already unlocked and ready to go.
Making Face Recognition More Accurate
To make the unlocking process more accurate, say, for those of you who sometimes have glasses on or sport a seasonal beard, enter the Trusted face options again and select Improve face matching. Allow the device to recognize your face with different angles and lighting, with and without your glasses, with a clean shave and a beard, or any other alternatives you can think of.
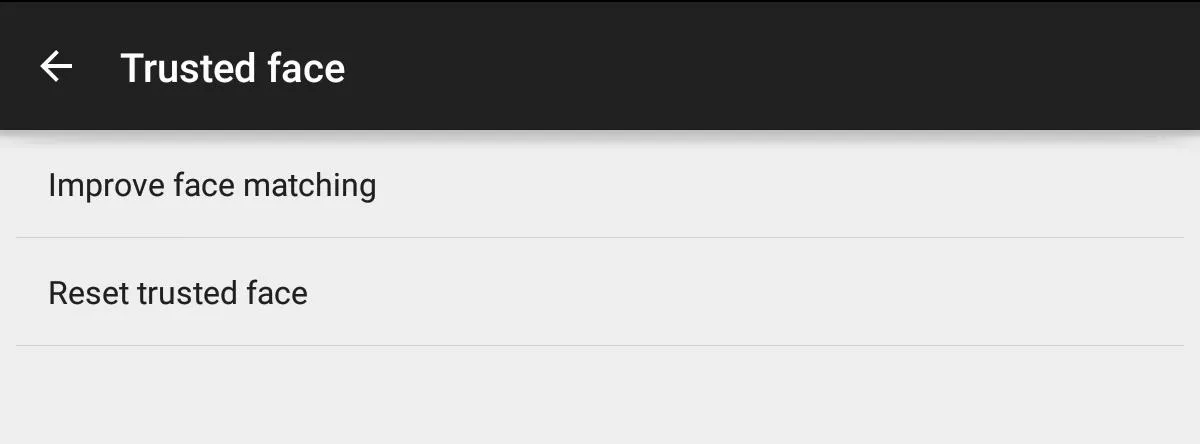
Definitely check out the video to see how accurate and quick this action can be. It's simple to set up and even easier to use.
Share your thoughts below in the comments section as well as on our Facebook and Twitter feeds.


















Comments
Be the first, drop a comment!