I never really cared much for the clock widget on my Nexus 7, mainly because it only gave me two styles—analog and digital. There are many different styles of clock widgets available on Google Play, but the majority of them just don't look good enough for me.
Ideally, I'd like to make my own clock widget, because I know what I want, but realistically, that's not going to happen any time soon. In the meantime, there is one cool free clock available on Google Play that doesn't confine you to its own strict design.
It's called DrawTime, from Android dev OriSoft Team, and it lets you draw your own numbers for a digital-styled clock widget. It doesn't get much more unique than that.
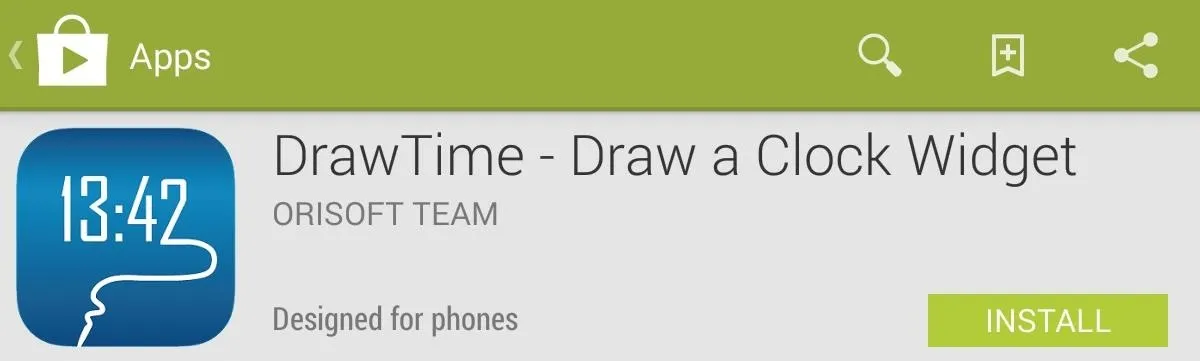
Before You Draw Your New Clock
Open the app's settings (three-dot menu on the top right) and make sure to configure the background color of your drawing, time format (12- or 24-hour), and also, if you'd prefer, select what app launches when you tap the DrawTime clock widget, e.g. your Clock or Calendar.
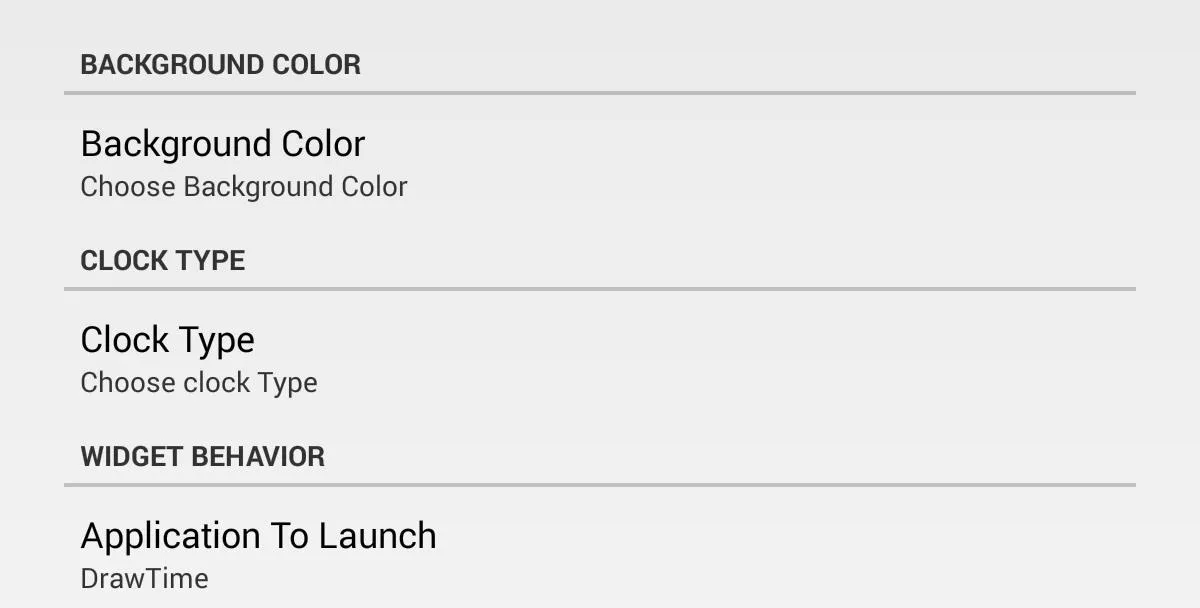
Draw Your Custom Clock Digits
Back on the main screen, hit the plus (+) sign up top to add a new illustration. Begin by giving it a label, then you'll draw each individual number (0-9), a colon, as well as AM/PM signs (if you the chose 12-hour format). Then play around with colors and pencil thickness (pencil icon above the color chooser). This is where your creative juices flow.
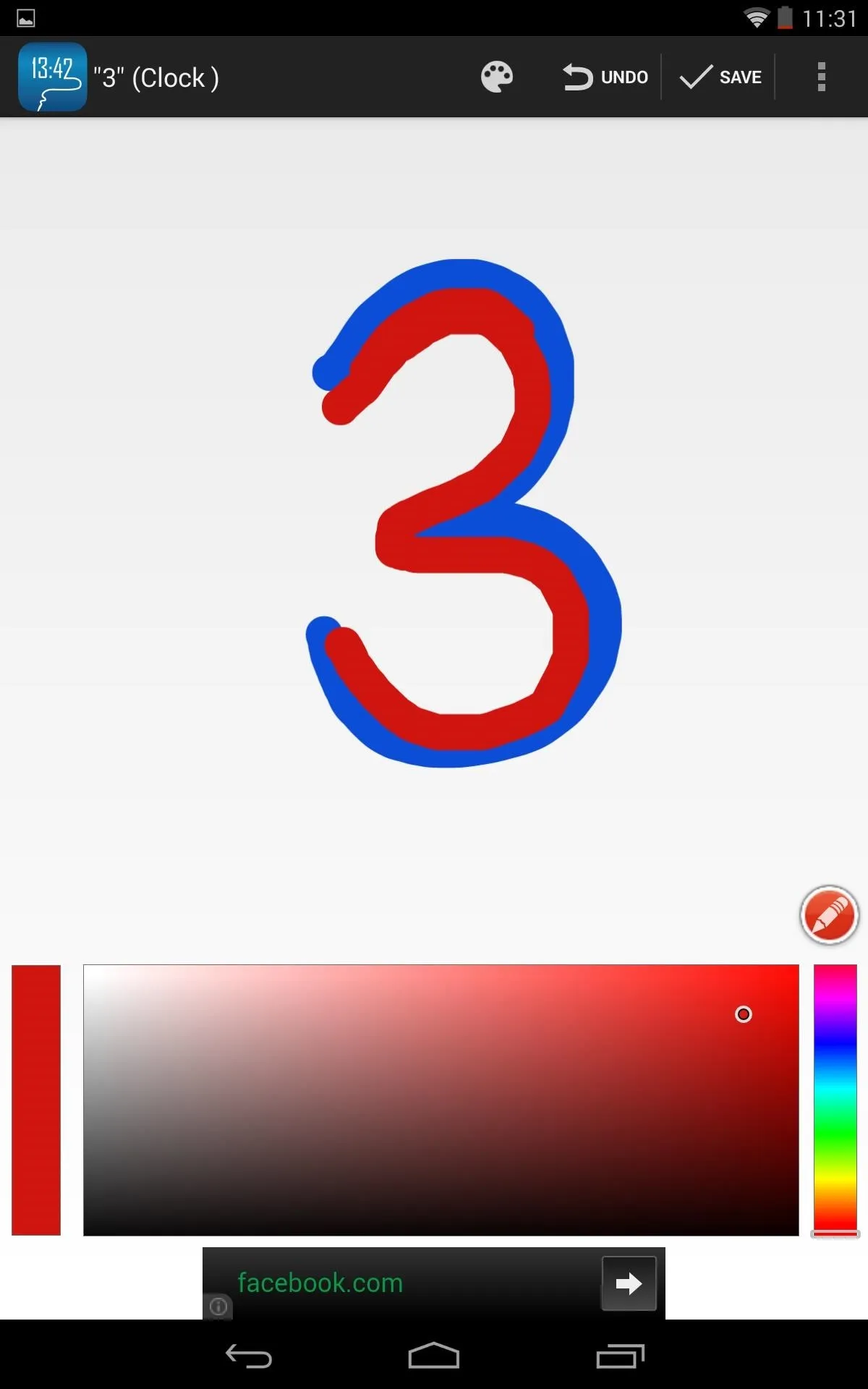
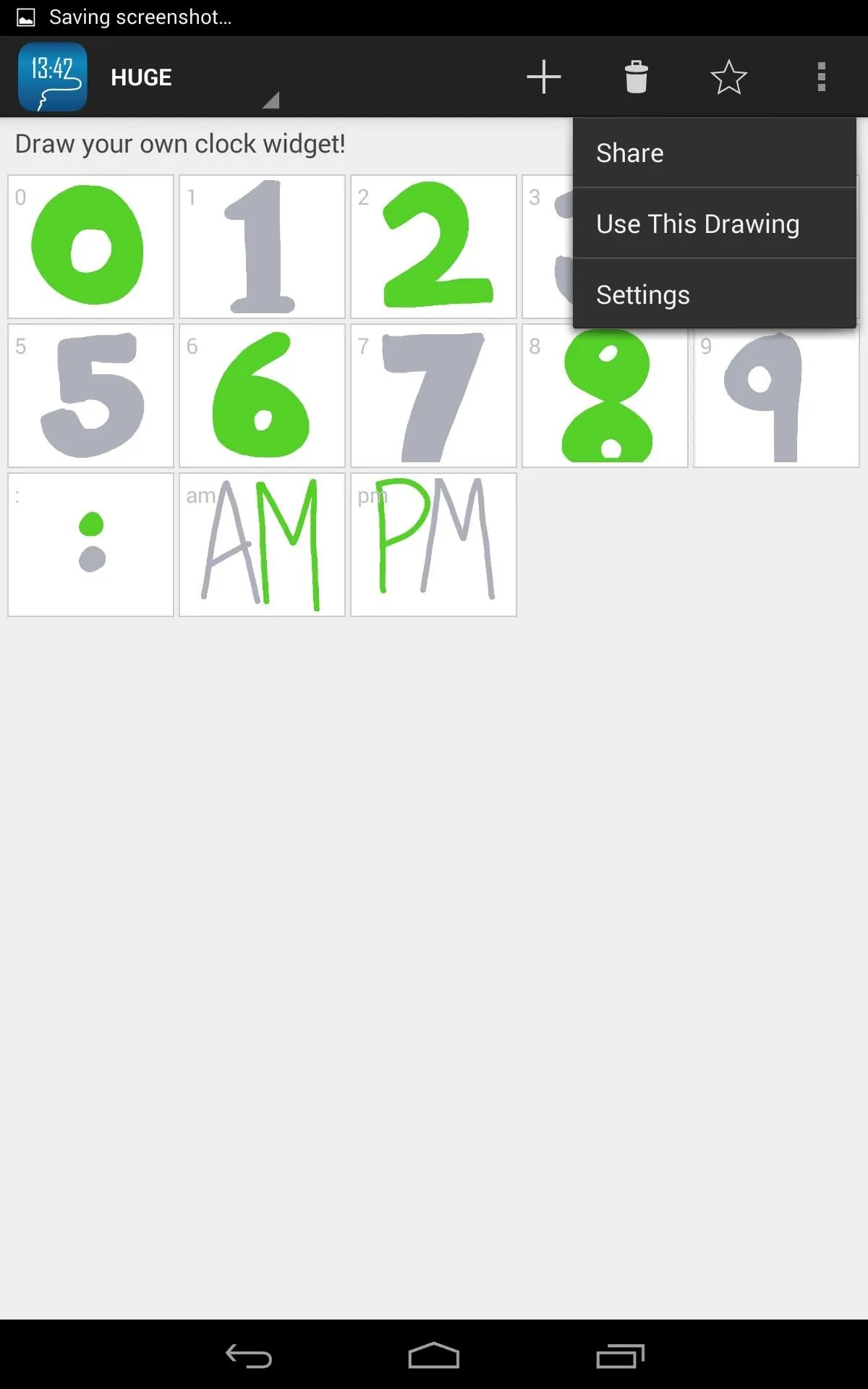
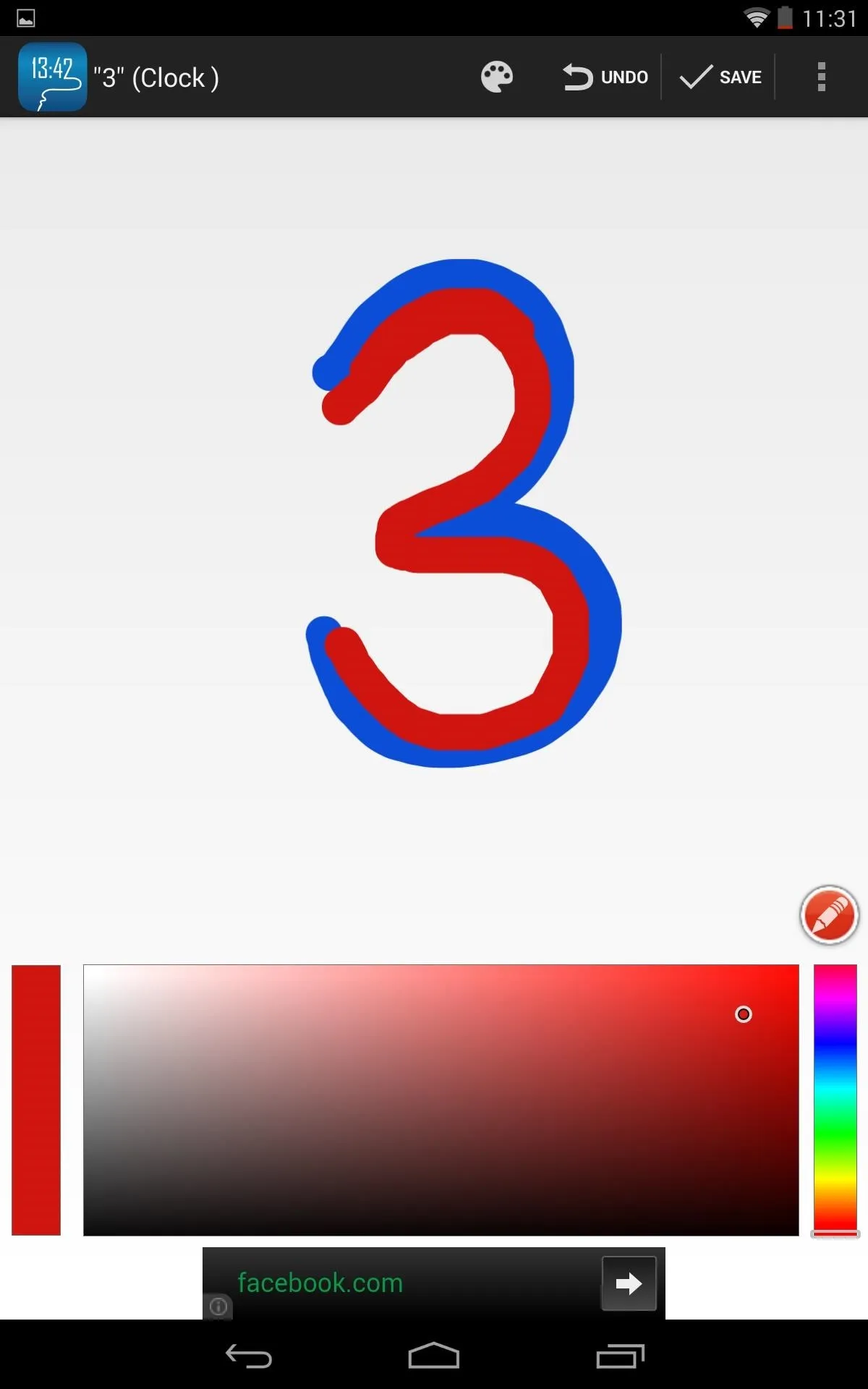
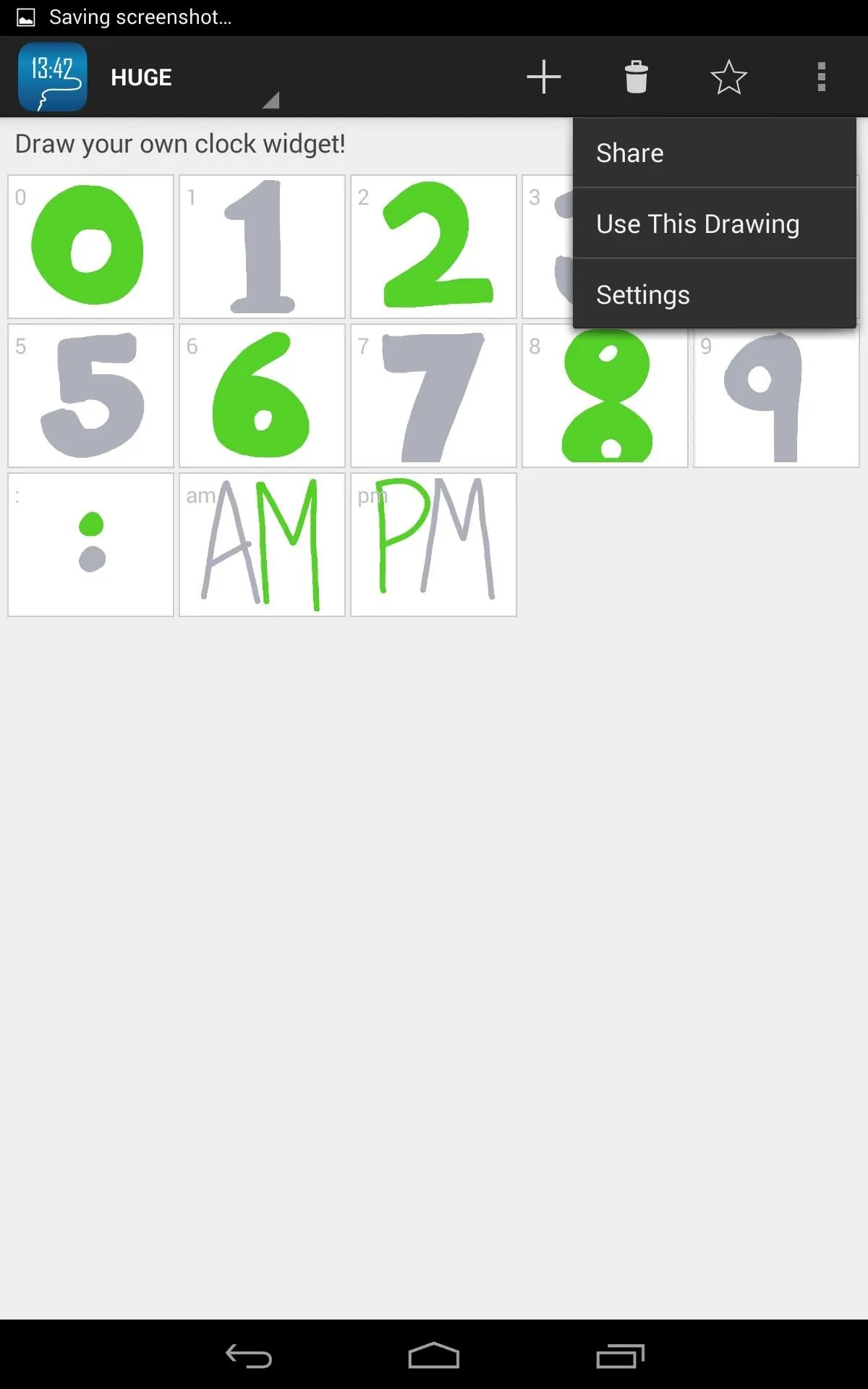
Apply Your New Clock Widget
After creating a clock you like, tap the options menu again and select Use This Drawing. To apply the new widget on your home screen, simply locate your widgets, either by sliding to the widget portion of your app drawer or holding down a home screen and tapping Widgets. Press and hold on the DrawTime widget and apply it to any home screen. As long as you're on Android 4.3 or above, you can add this widget to your lock screen, as well.
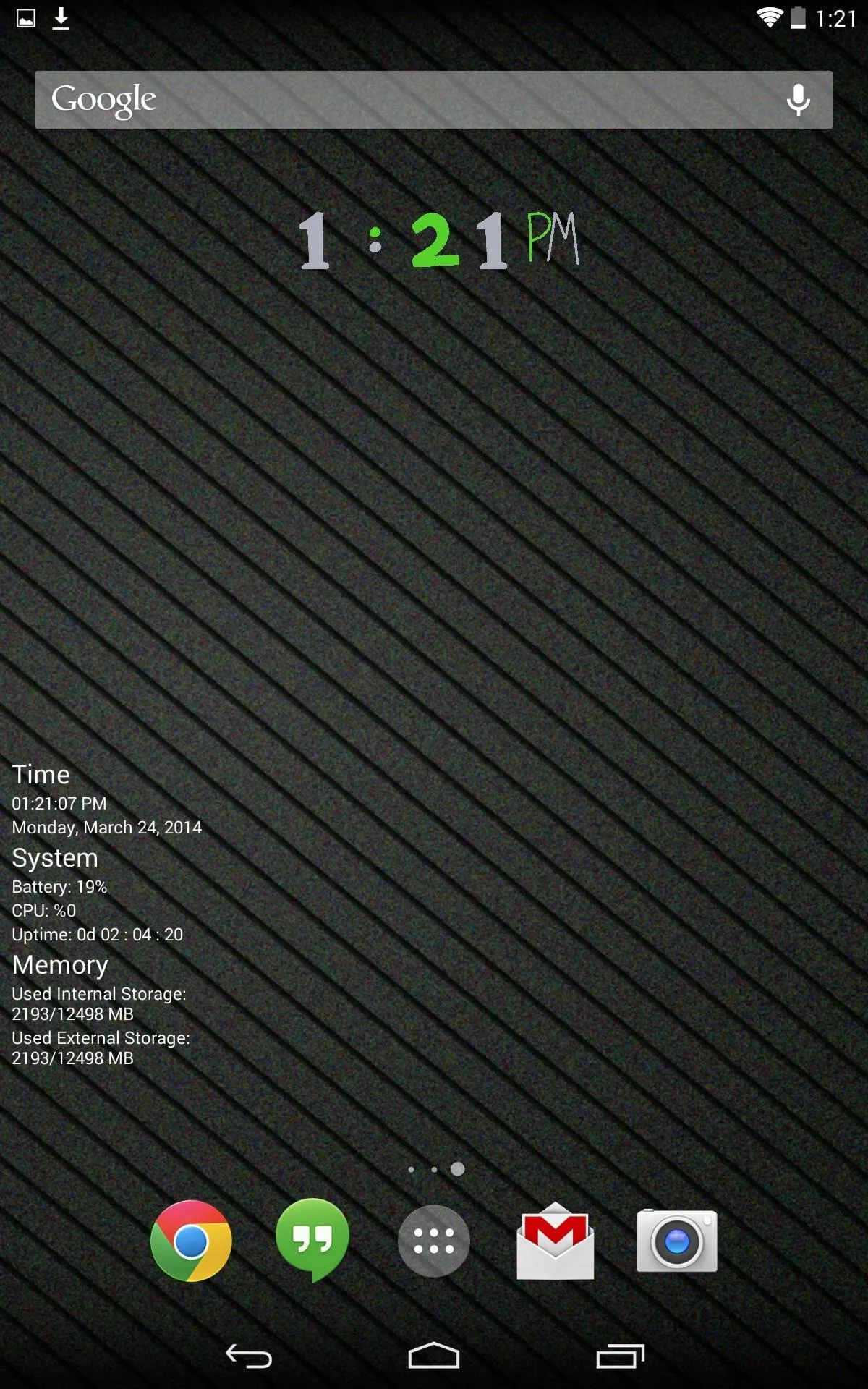
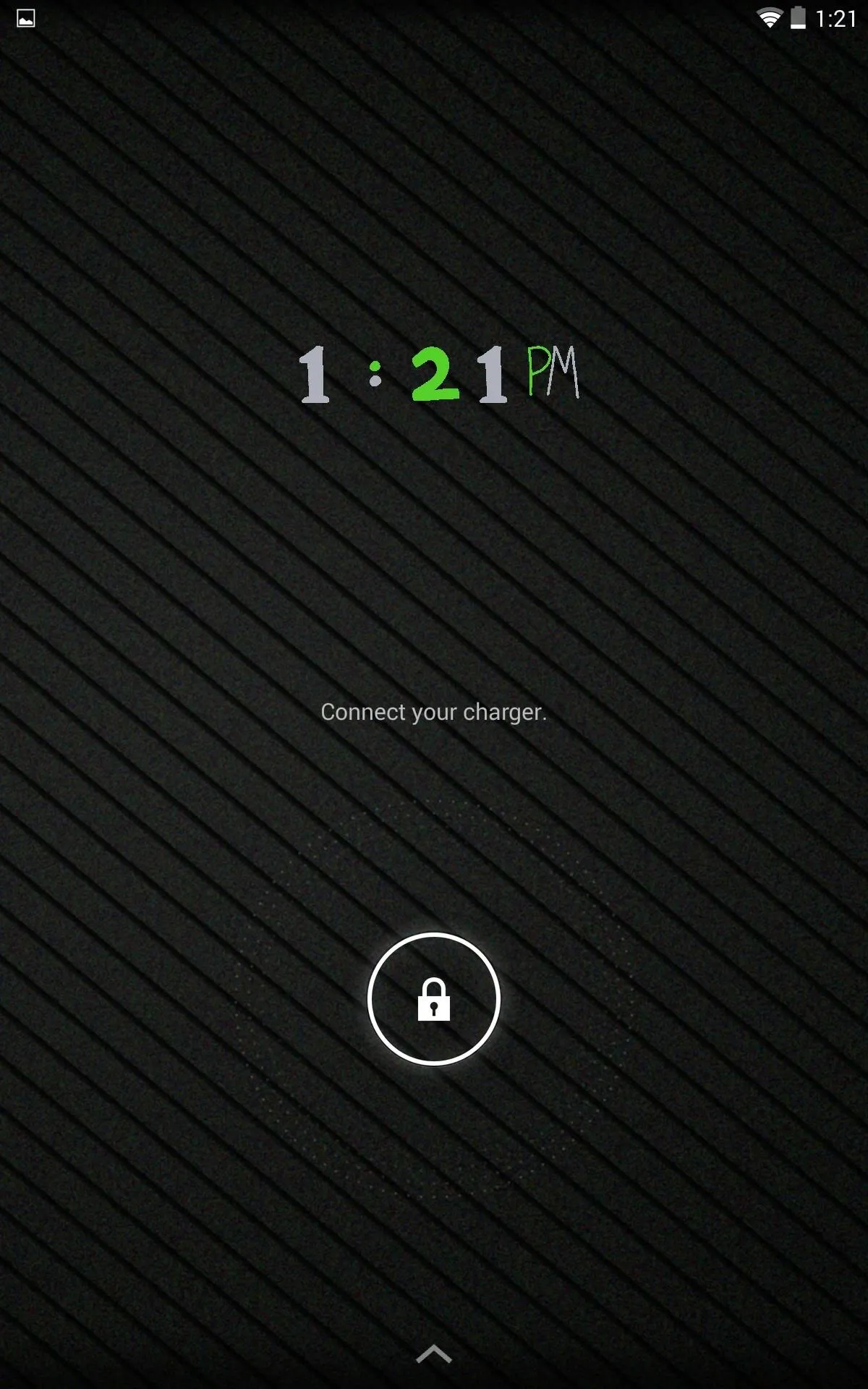
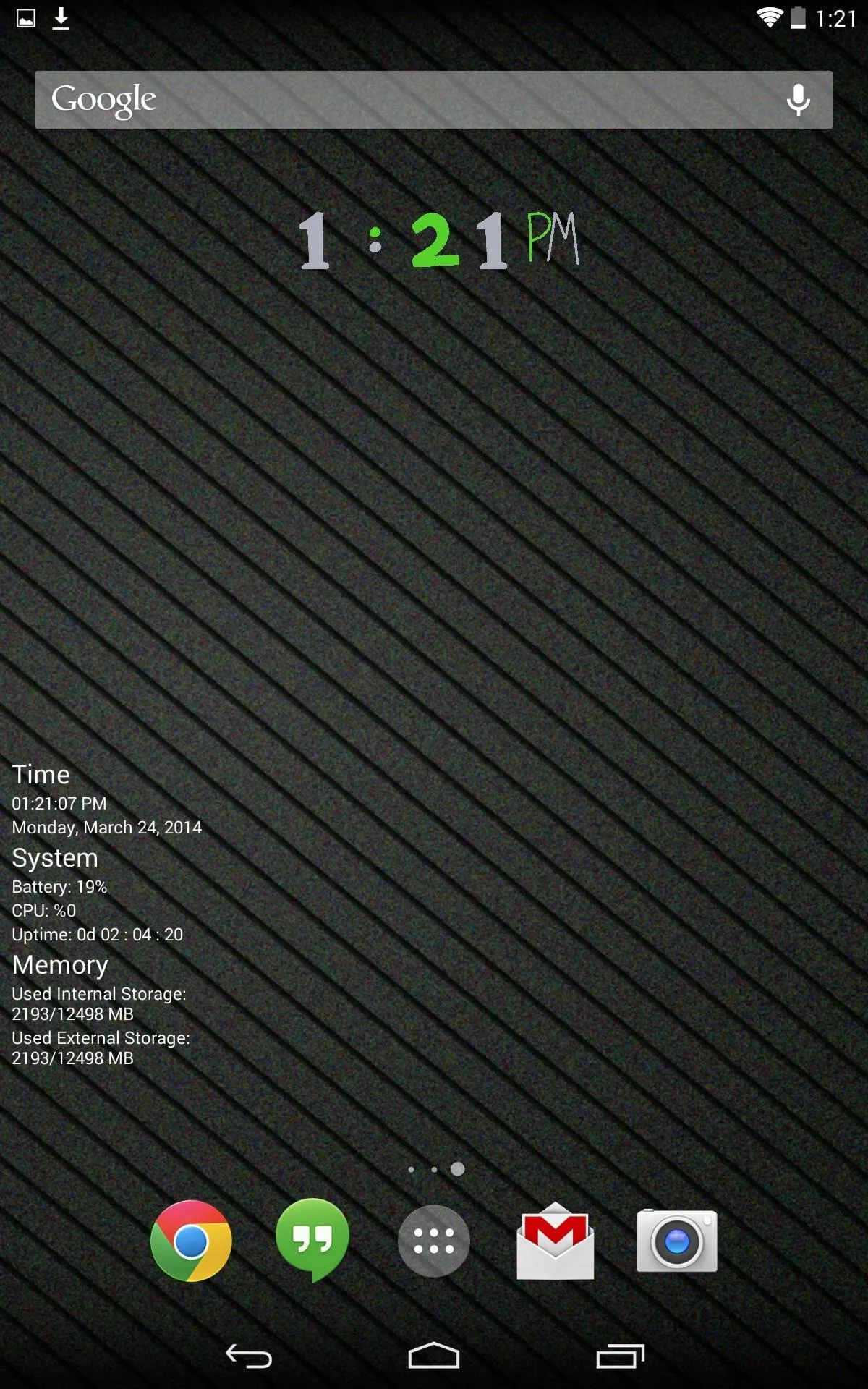
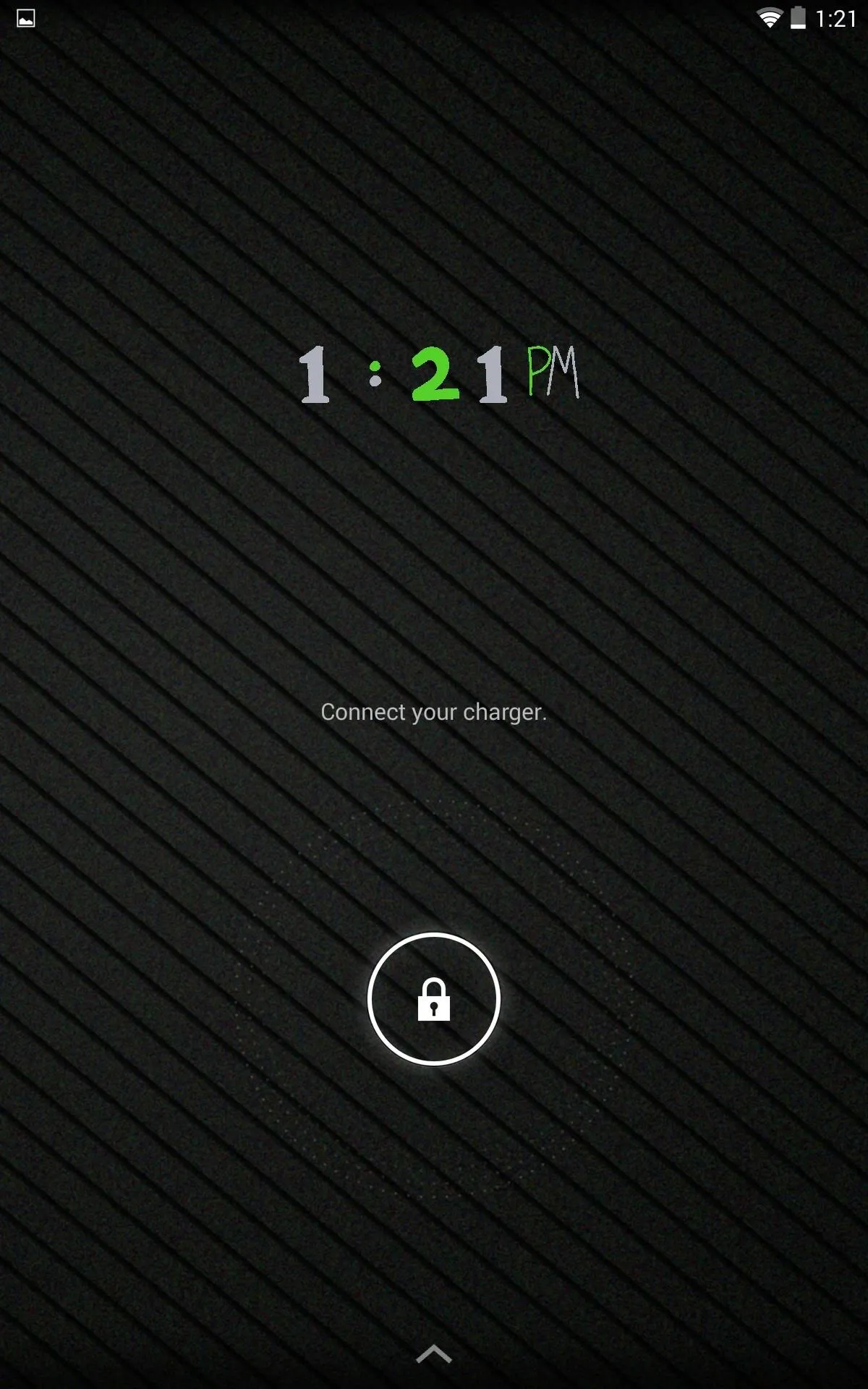
It's a quick and easy way to really make your Nexus a little more unique and personal. No one will ever have the same clock style as you with DrawTime. It does seem like the numbers can be a bit small on the large Nexus display, but hopefully an update will make adjusting display size an added preference.



















Comments
Be the first, drop a comment!