Recently, I wanted to share a large video file from my Nexus 7 to my friend's Samsung Galaxy S3, and even though he was standing right next to me, it was an extremely difficult and frustrating thing to do.
Every single Nexus 7 tablet comes NFC equipped, so it can share files with other NFC-equipped devices just by tapping and holding them together. With both NFC and Android Beam enabled, sharing a small file between two devices should be fairly simple.
The Galaxy S3 and other Samsung devices do use their own data transfer service called S Beam, but they also have Android Beam as an option, so it should work fine with my Nexus 7 as long as both have it enabled.

The only problem is that the actual data transfer that's happening with Android Beam is via Bluetooth, which is excruciatingly slow when trying to transfer data. At less than half a megabyte per second, a 2 GB video file would take hours to send over Bluetooth—if it would even let you. It's primarily for small files like webpages, bookmarks, and photos.
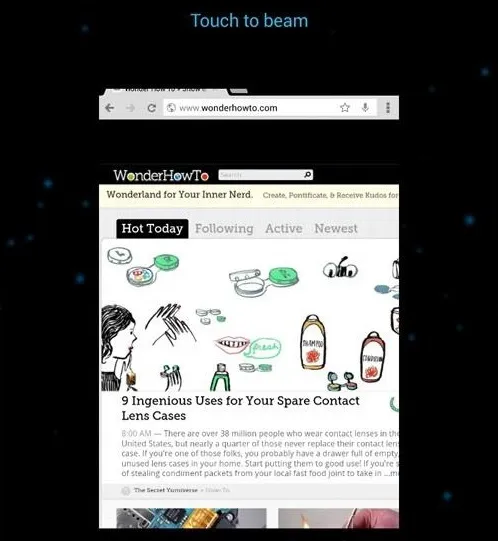
Above, you can see that I can easily beam a webpage from my Nexus 7 to my friend's Galaxy S3 when tapped together, but this is not feasible with my large video. There are other options for sharing, like emailing and Dropbox, but those are also time consuming, and seem ridiculous if my friend is standing right next to me.
Thankfully, there is one more option—SuperBeam by developer Majed Alhajry. Like S Beam, which only works between Samsung devices, SuperBeam uses Wi-Fi direct to transfer files between any Android devices, which can get you up to 250Mbps.
The extra benefit of SuperBeam is that if you don't have NFC, or your friend doesn't, you can still connect using a QR code.
Let's get this app on our Nexus 7 now!
Downloading and Using SuperBeam
On your Nexus 7, download SuperBeam from the Google Play Store.
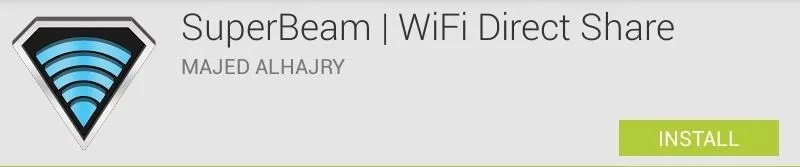
SuperBeam will require a file manager, so be sure to get one if you don't already have one. My recommendation is ASTRO File Manager / Browser. It's free and easy to use.
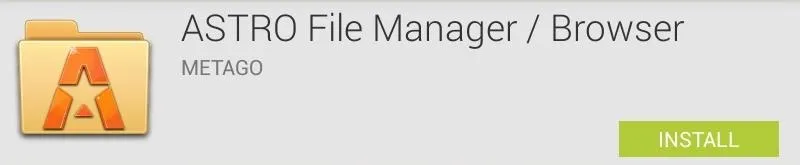
To get the most out of SuperBeam, make sure to enable NFC on both devices (if they have it). On your Nexus 7 and Galaxy S3, this option is in Settings -> Wireless & Networks -> More Settings.

Now, to share a file, browse to the file using ASTRO and select the file by tapping and holding down on it. Tap the share icon (the one with three connected circles) to bring up the sharing options.
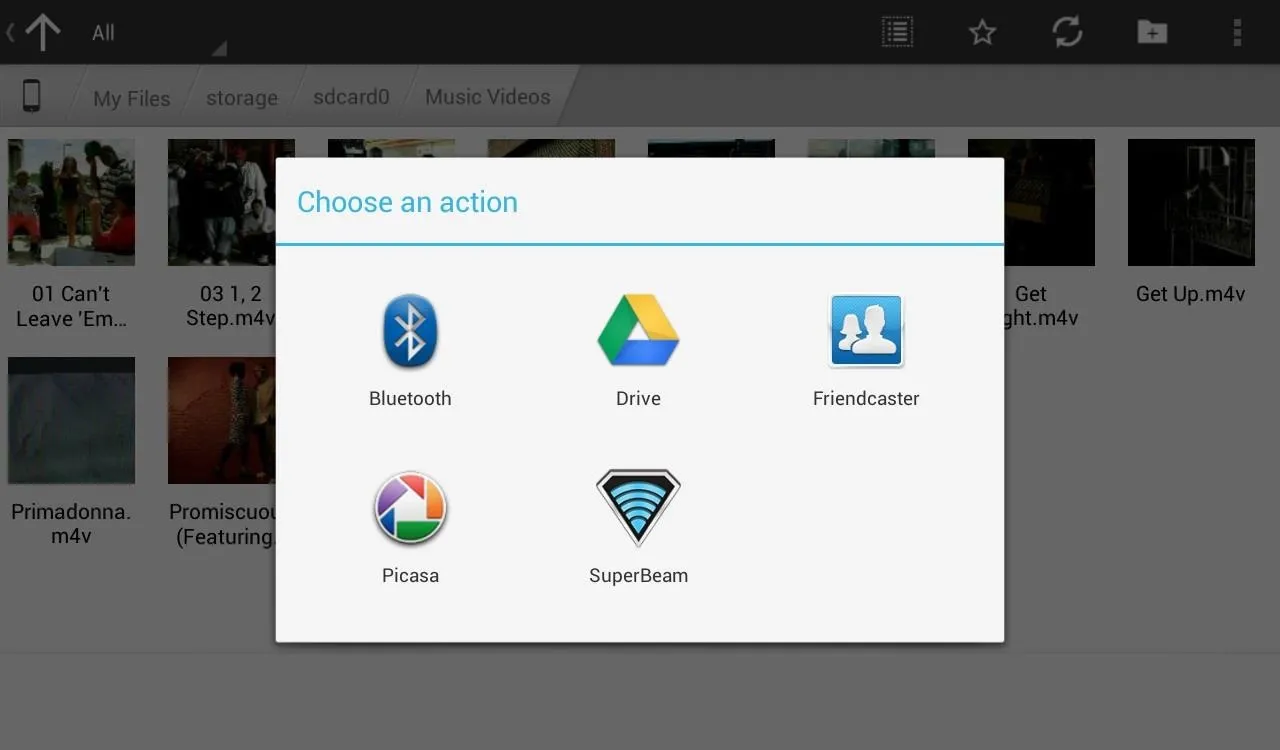
Tap SuperBeam and you'll be presented with this screen.
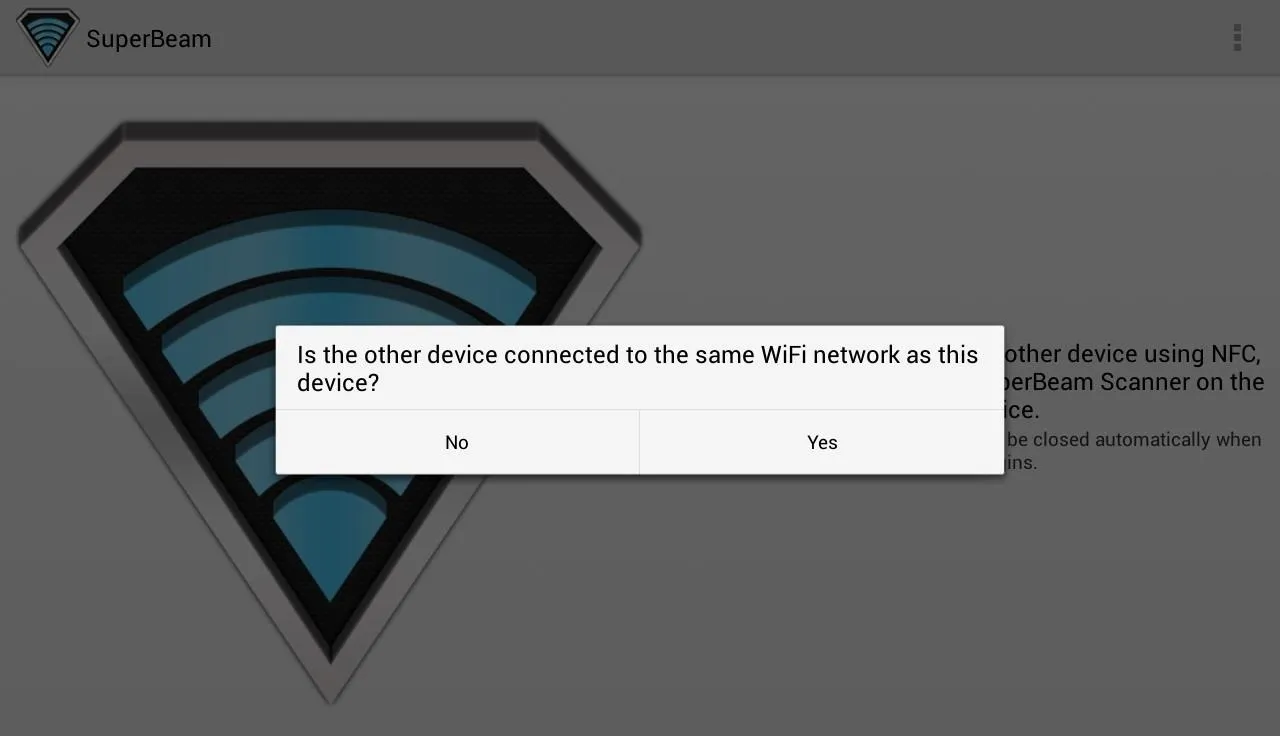
If the other device you want to share the file to is on the same Wi-Fi network, tap YES. Have the other device launch SuperBeam to scan the QR code for ultra fast sharing via Wi-Fi direct, or physically tap the devices together if they both have NFC.
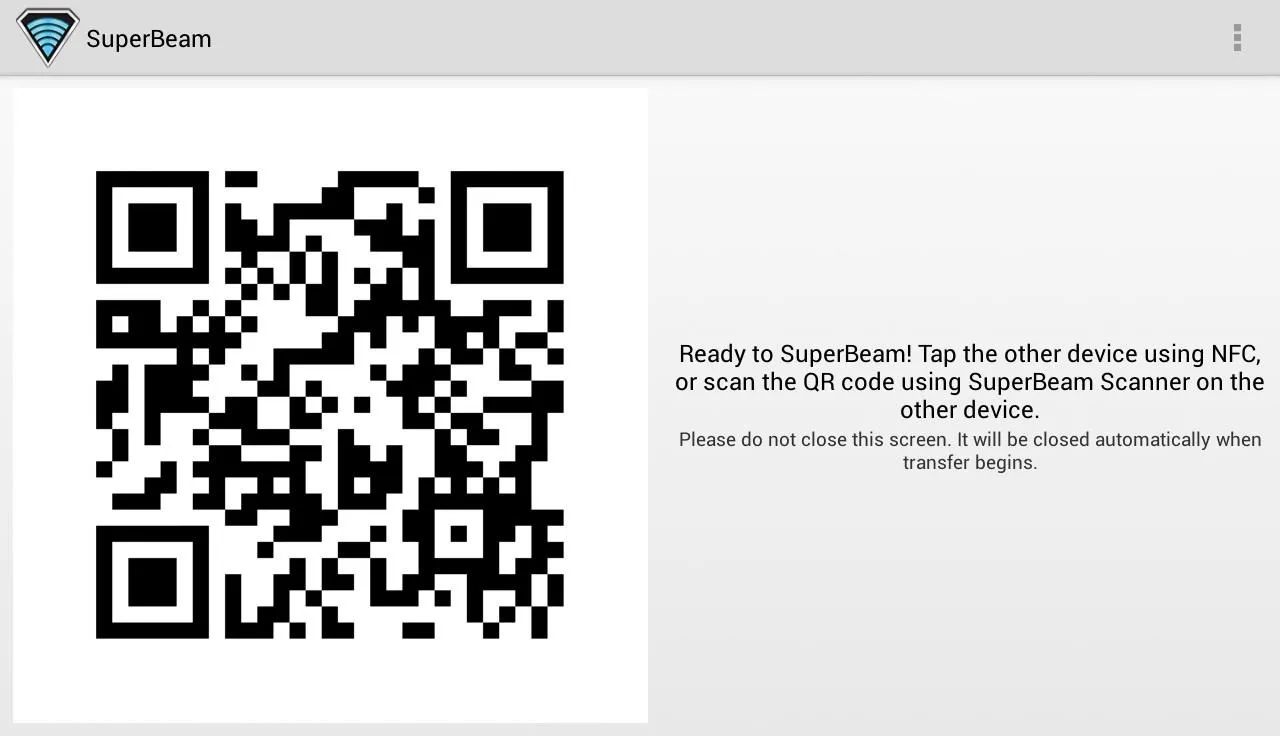
Sent files files are stored under the "/sdcard/SuperBeam" directory.
That's it! It couldn't be more easier.
In my testing, transfers over Wi-Fi were blazing fast on my wireless N-network at home; a 2 GB file was transferred over in a few minutes! This all of course depends on the file size of whatever you're trying to share and send. If you're sending a small file (as seen below), it can take mere seconds.
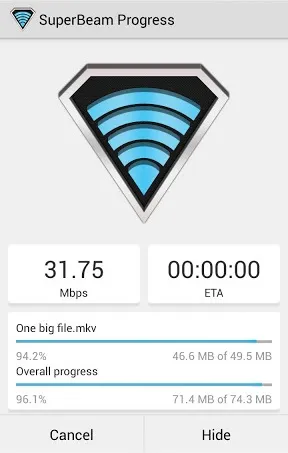
If you want to see it in action, check out the video below from dev Majed.
Give it a try and change how you send files on Android!
Nexus 7/GS3 photo by webcazine, S Beam photo via CNET





![Mr.Shield [2-PACK] Designed For Asus (Google) Nexus 7 FHD (2nd Generation) 2013 Tablet [Tempered Glass] Screen Protector with Lifetime Replacement](https://m.media-amazon.com/images/I/71ik6S-liFL._AC_UY218_.jpg)


















Comments
Be the first, drop a comment!