I have literally played Madden, watched YouTube videos, and listened to music on my phone all at the same time. Some would call this pathetic, but I call it talent. Life is way too short, so I need to get the most out of it when I can. Thank goodness for multitasking, which should be a key feature when you're looking into a new tablet or phone.
Just like me, I need my device to run like Swiss Army Knife. Google makes multitasking easy enough on the Nexus 7 tablet, but what I would like is easy access to the apps I want, not just the most recently used ones. Well, just like everything else in life, "there's an app for that."
Install Edge: Quick Actions
Just like you can already do on your Nexus 7, Edge: Quick Actions makes switching to recently used apps easy as hell, but what sets Edge apart is the customizable quick settings and toggles it gives you.
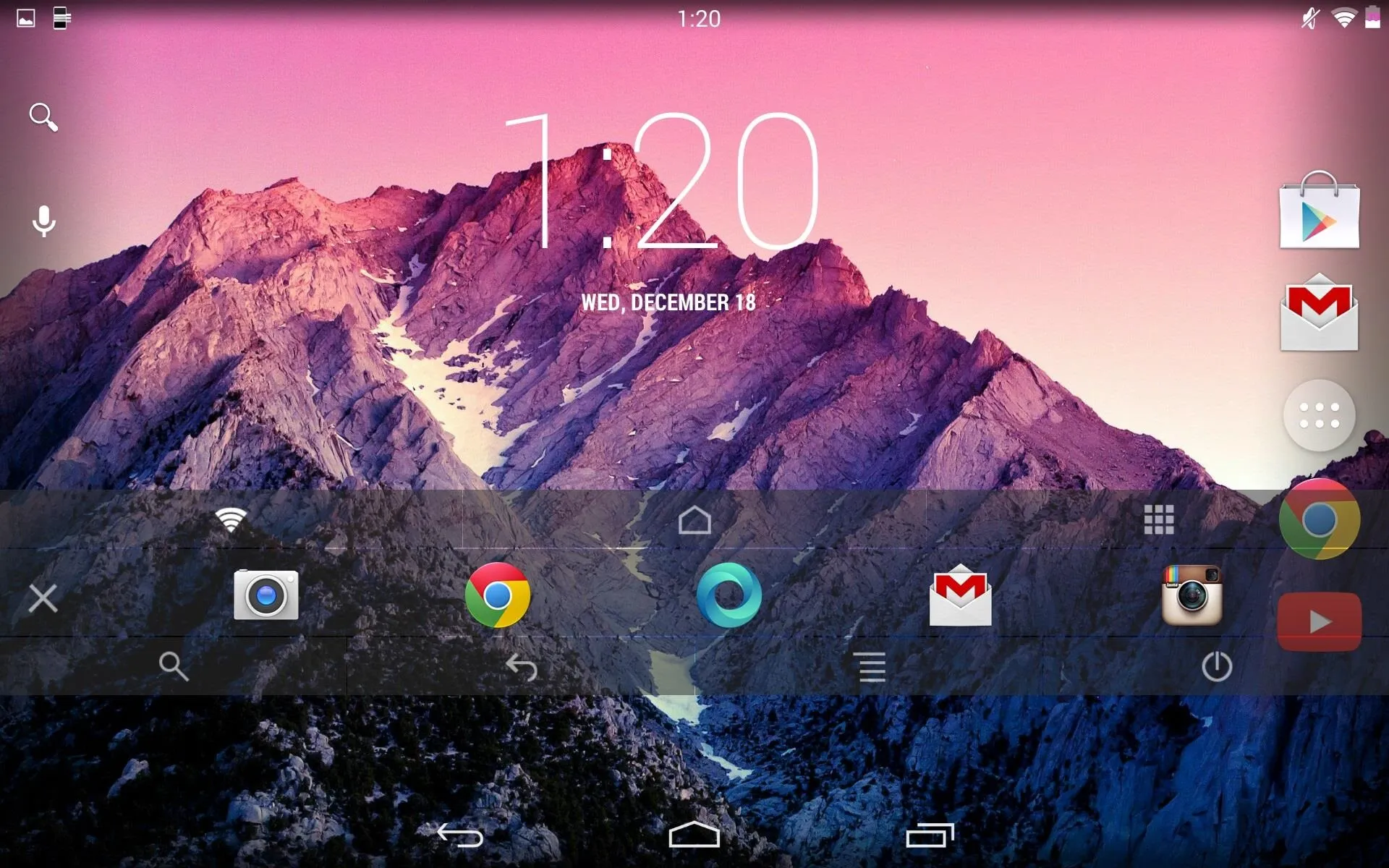
As you can see, it works well in landscape mode, but what's more impressive is its simple, yet extensive settings and options.
Getting Quick Actions Set Up
It's as easy as swiping from one side of the screen to the other, and it's easily accessed from and screen you're on. When you open the application, there are three main options: Show/hide elements, Active edge settings, and General settings. Let's go through how you can customize your quick bar.
The General Settings
The main feature to take away from the General settings is the enabling of the One-touch mode, which allows you to navigate through your quick bar without lifting your finger.
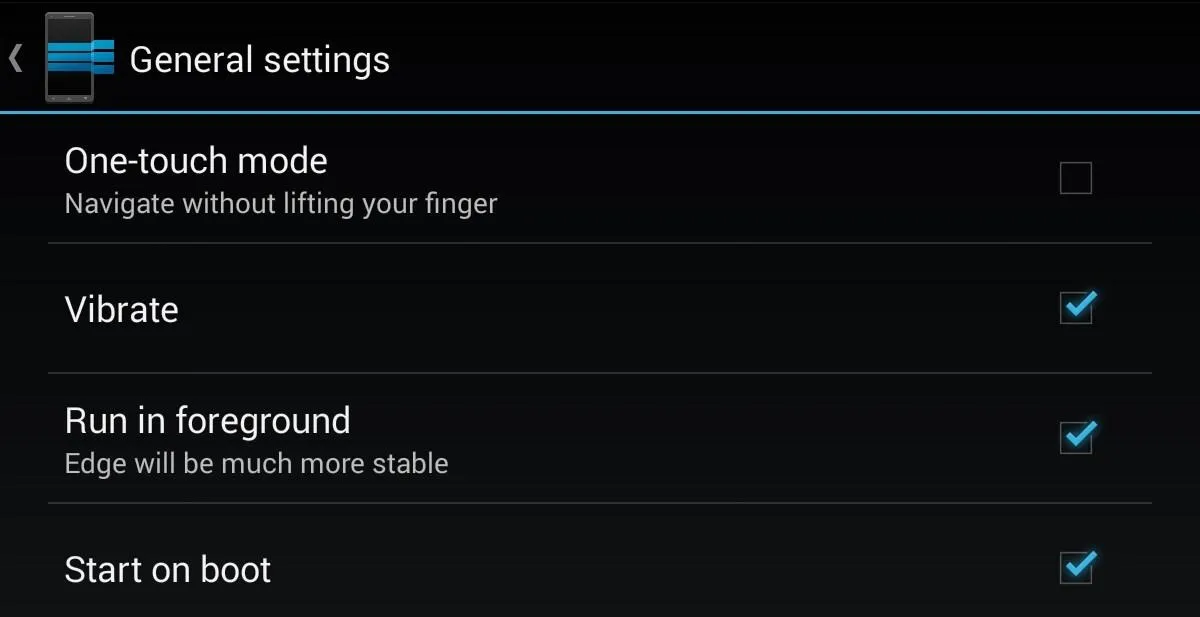
I don't personally like the one-touch method, but maybe you will.
Get the Apps & Shortcuts You Want When You Want
Open Show/hide elements to dictate which shortcuts and apps you'll be able to easily access on your quick access bar. You can toggle Show recent apps, which is typical, so toggle Show favorite apps for a better experience. Next, just go though and pick your five favorite apps.
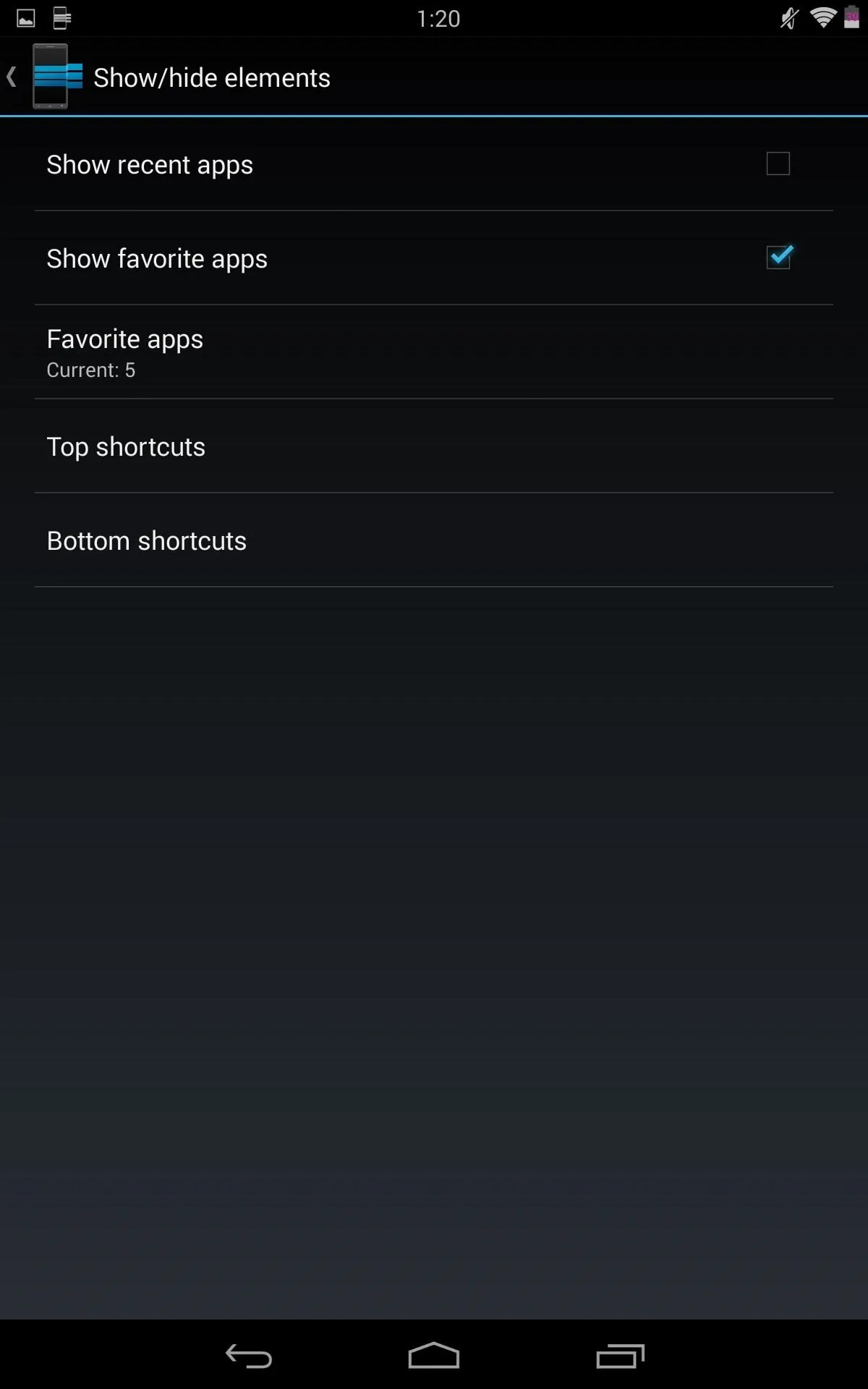

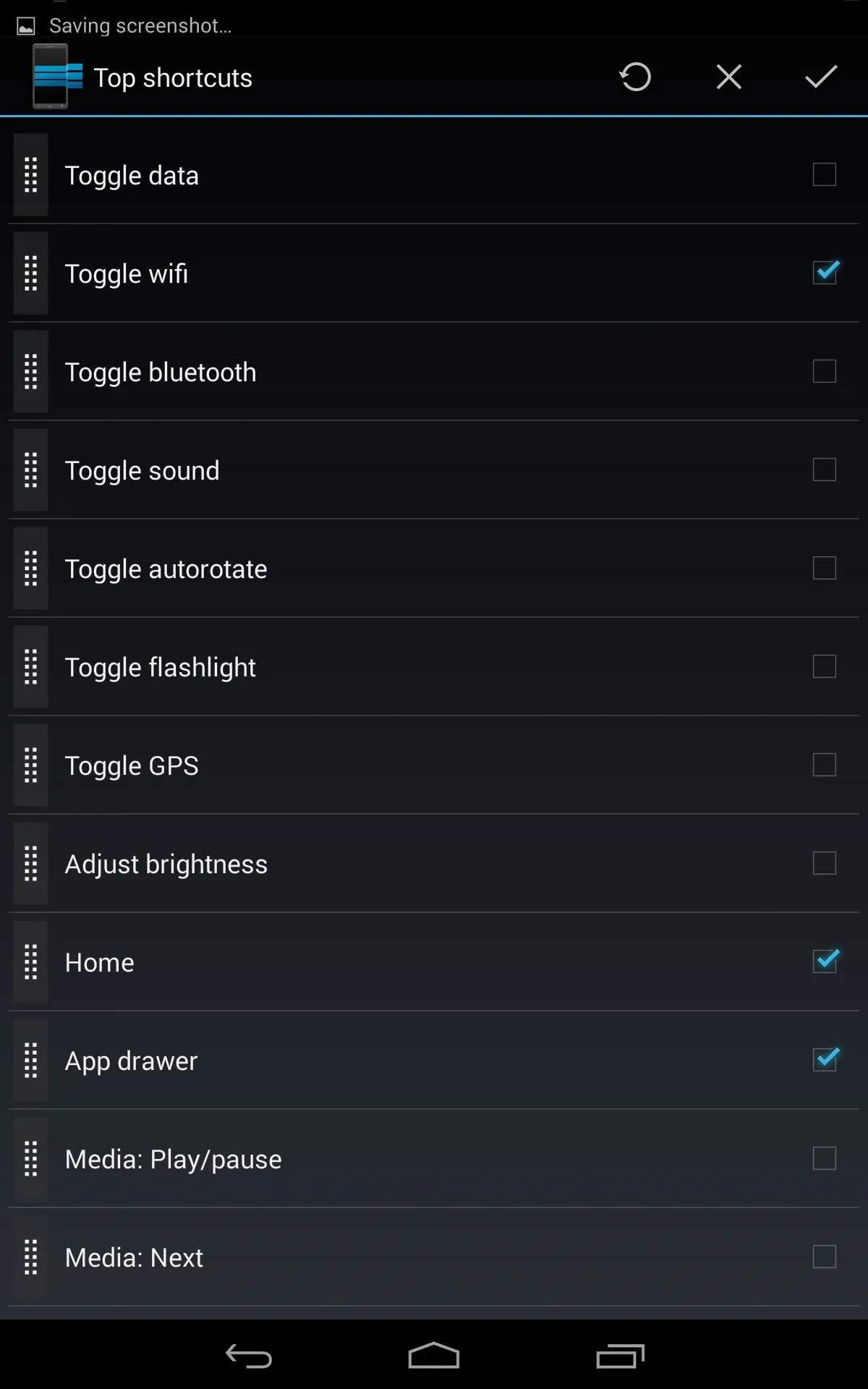
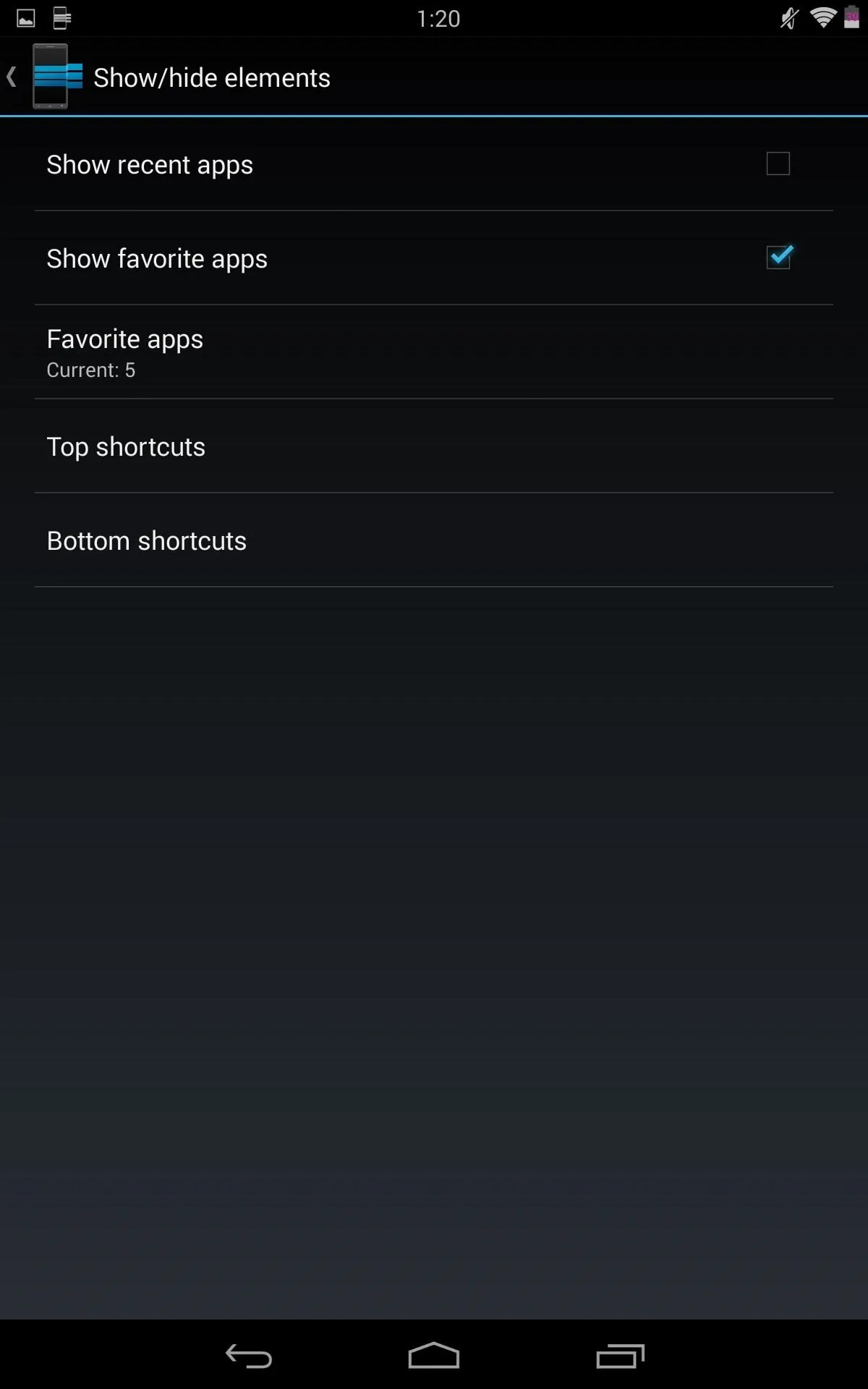

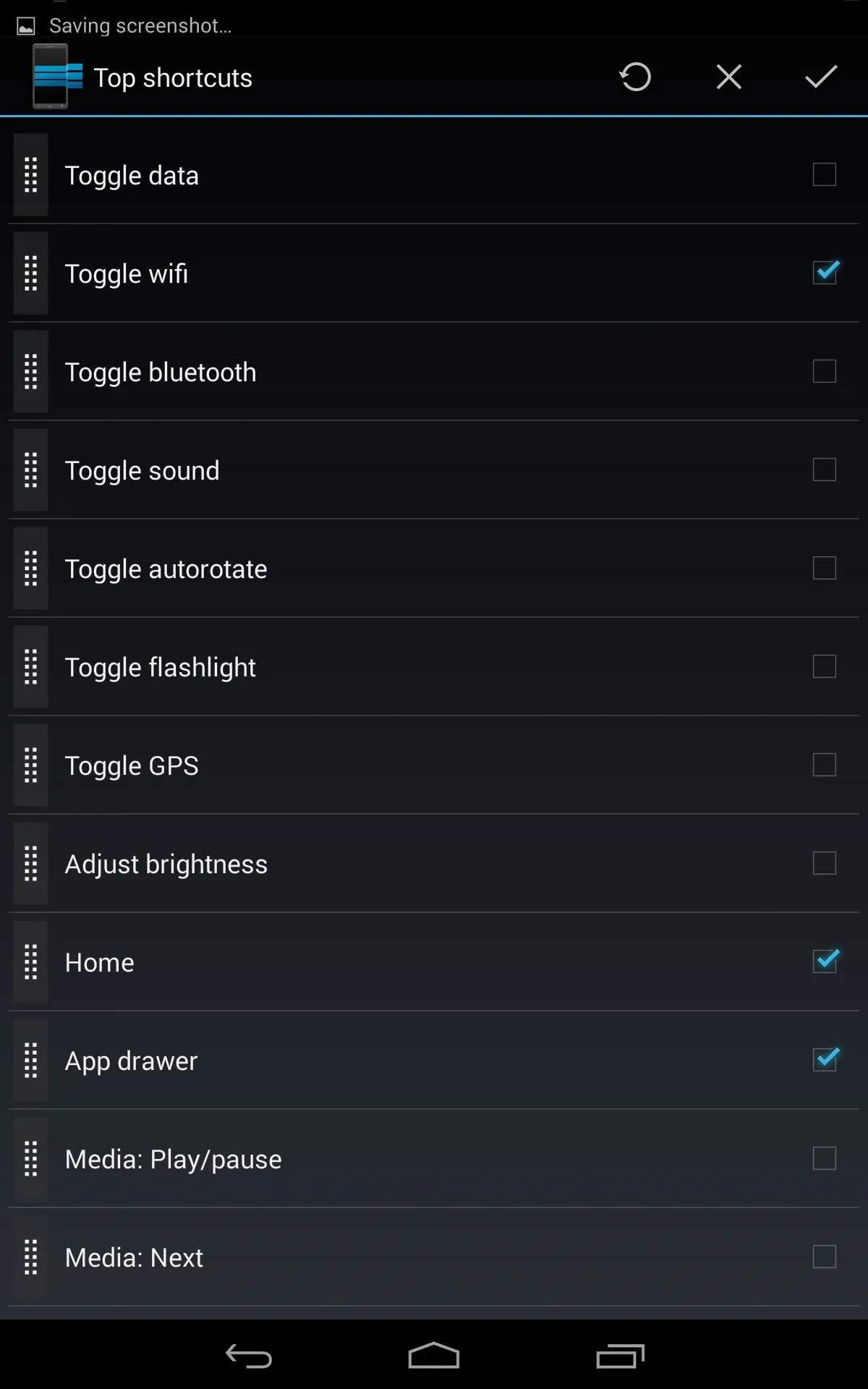
Not only can you choose your own apps, but you can also choose which shortcuts you can access on the top and bottom. Choose from up to four Top shortcuts and Bottom shortcuts, like Home, Toggle Wi-Fi, or App drawer. After you make a change to the apps or shortcuts, you want to make sure to hit the check mark at the top right to save.
Make It Easily Accessible
Go to the Active edge settings to adjust the quick bar's activation side, sensor sensitivity, position, and height.
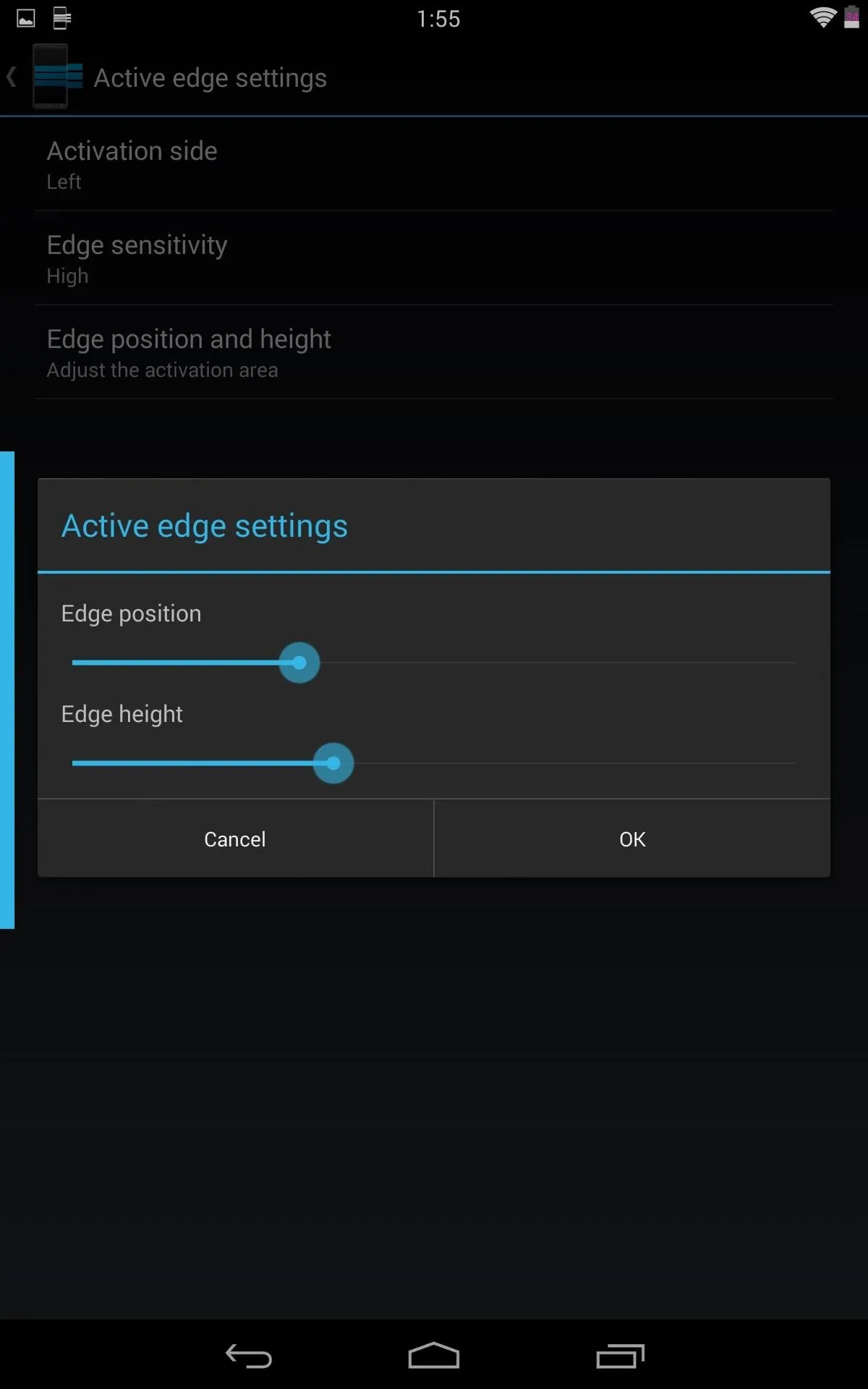
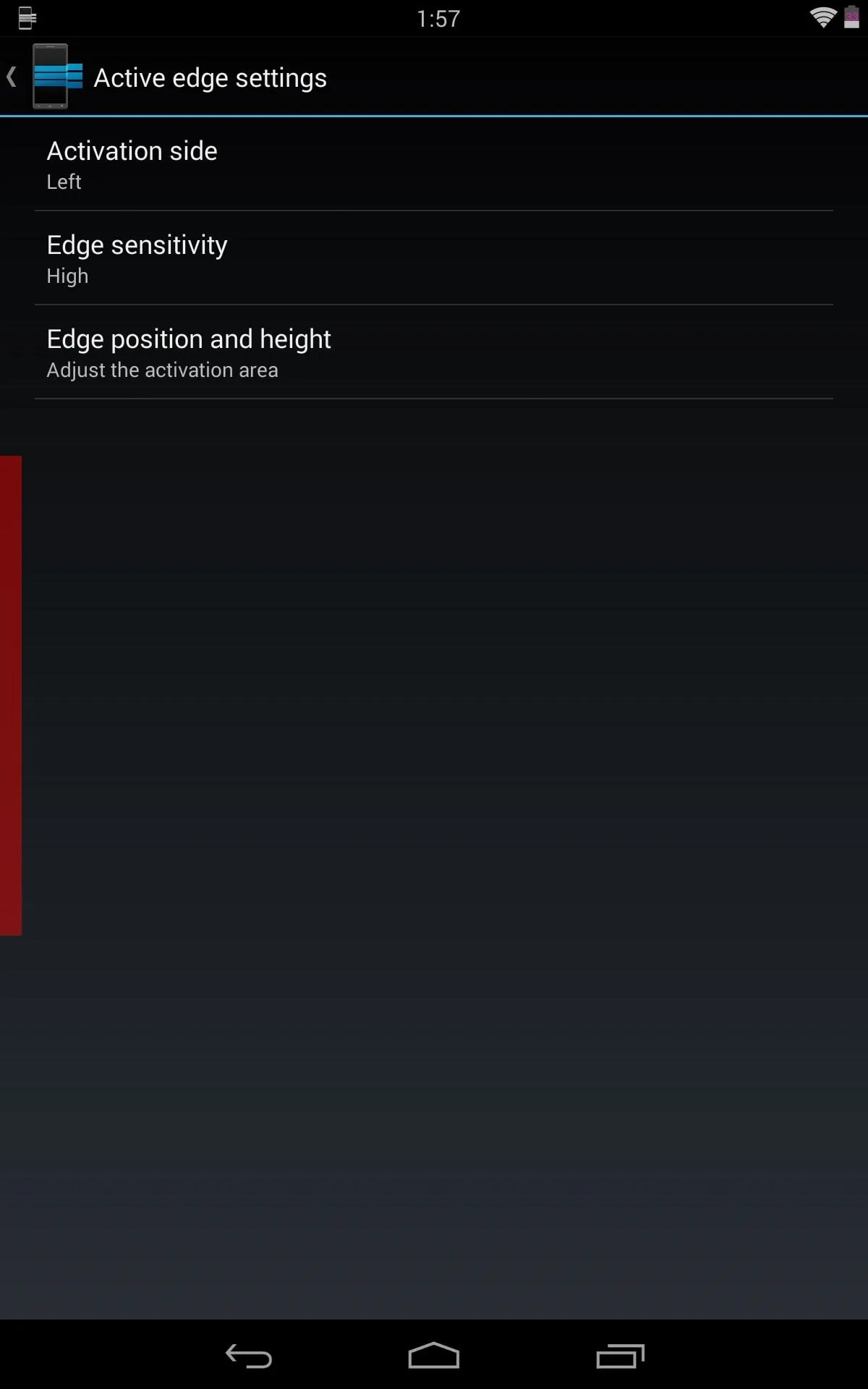
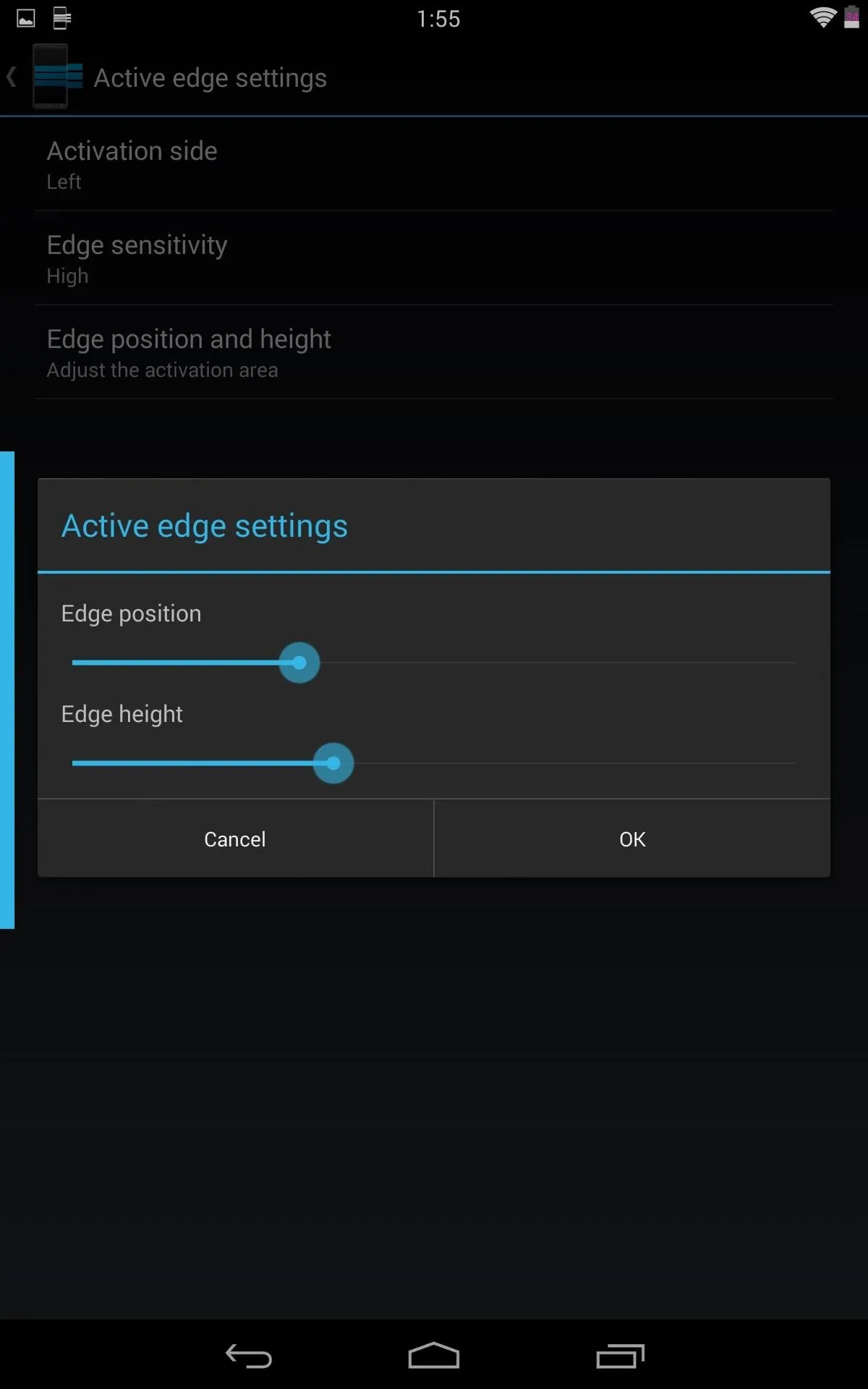
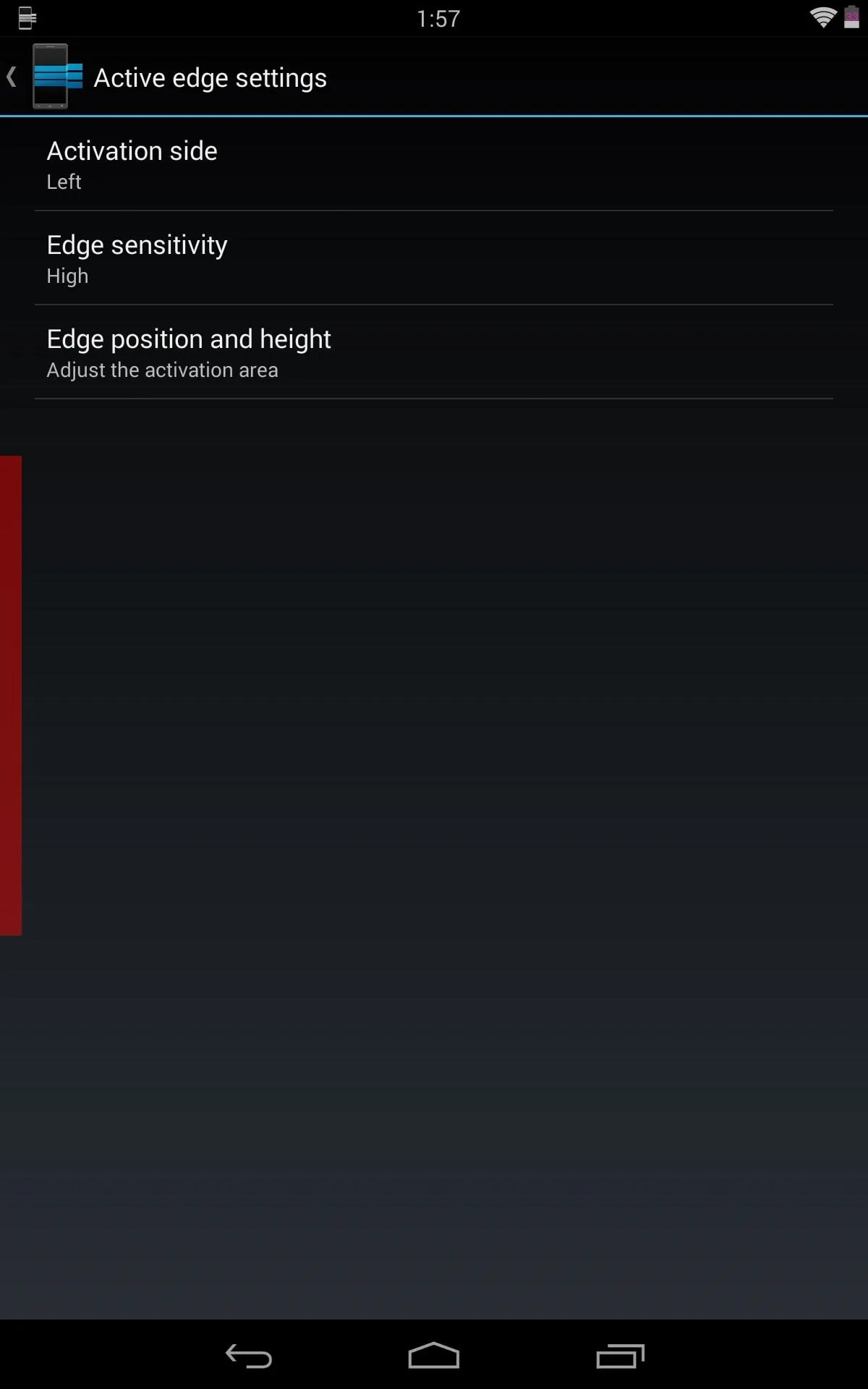
After making your proper adjustments, you'll see a red flash, giving you a preview of your quick bar's location and size.
Should You Go Pro?
These is a pro version for $1.99, which gives you the ability to see up to ten recent apps, unlimited favorite apps, and nineteen settings and toggles. Other features are mainly aesthetics, so if you need an abundance of apps check it out, but the free version does fine for me.
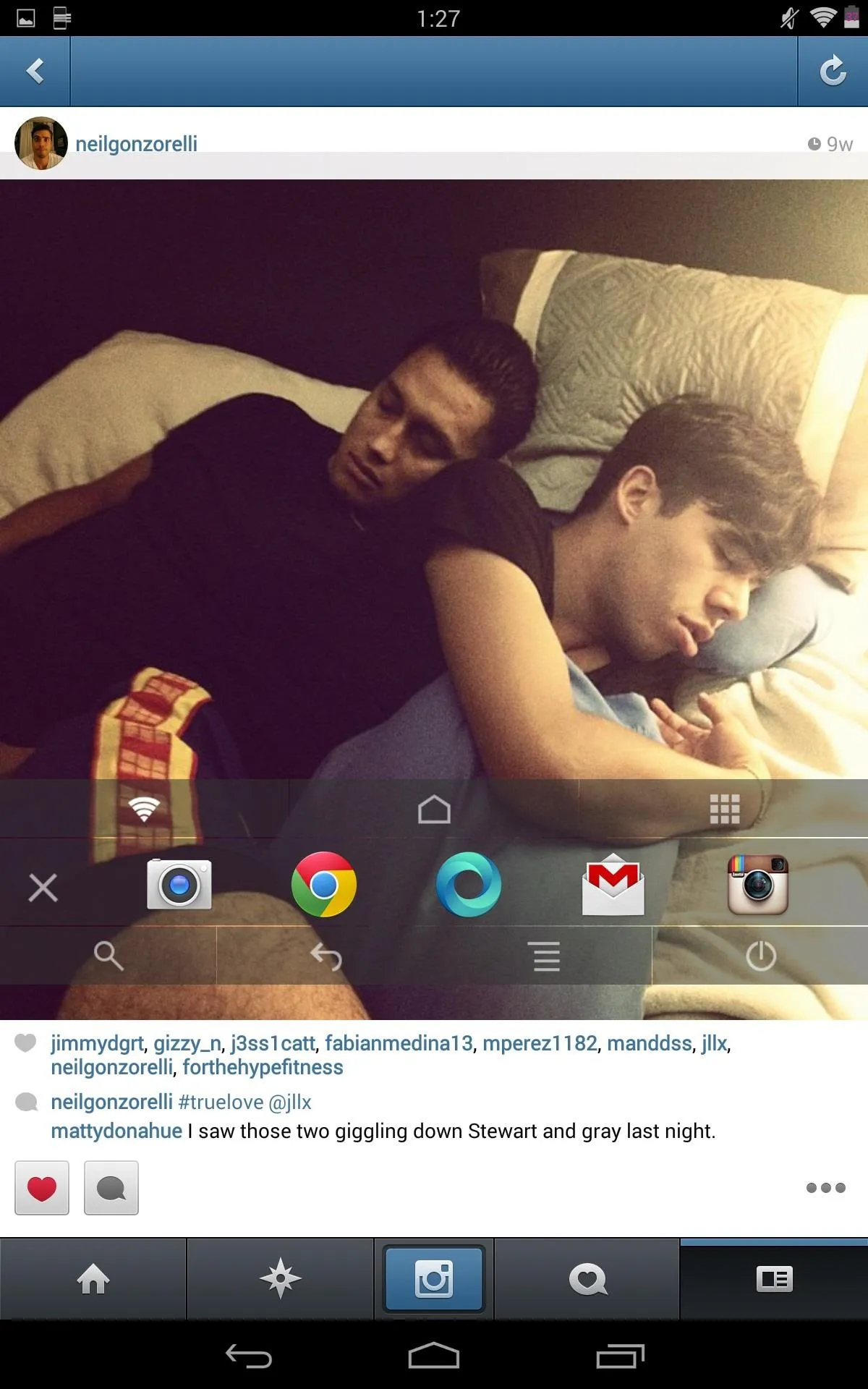
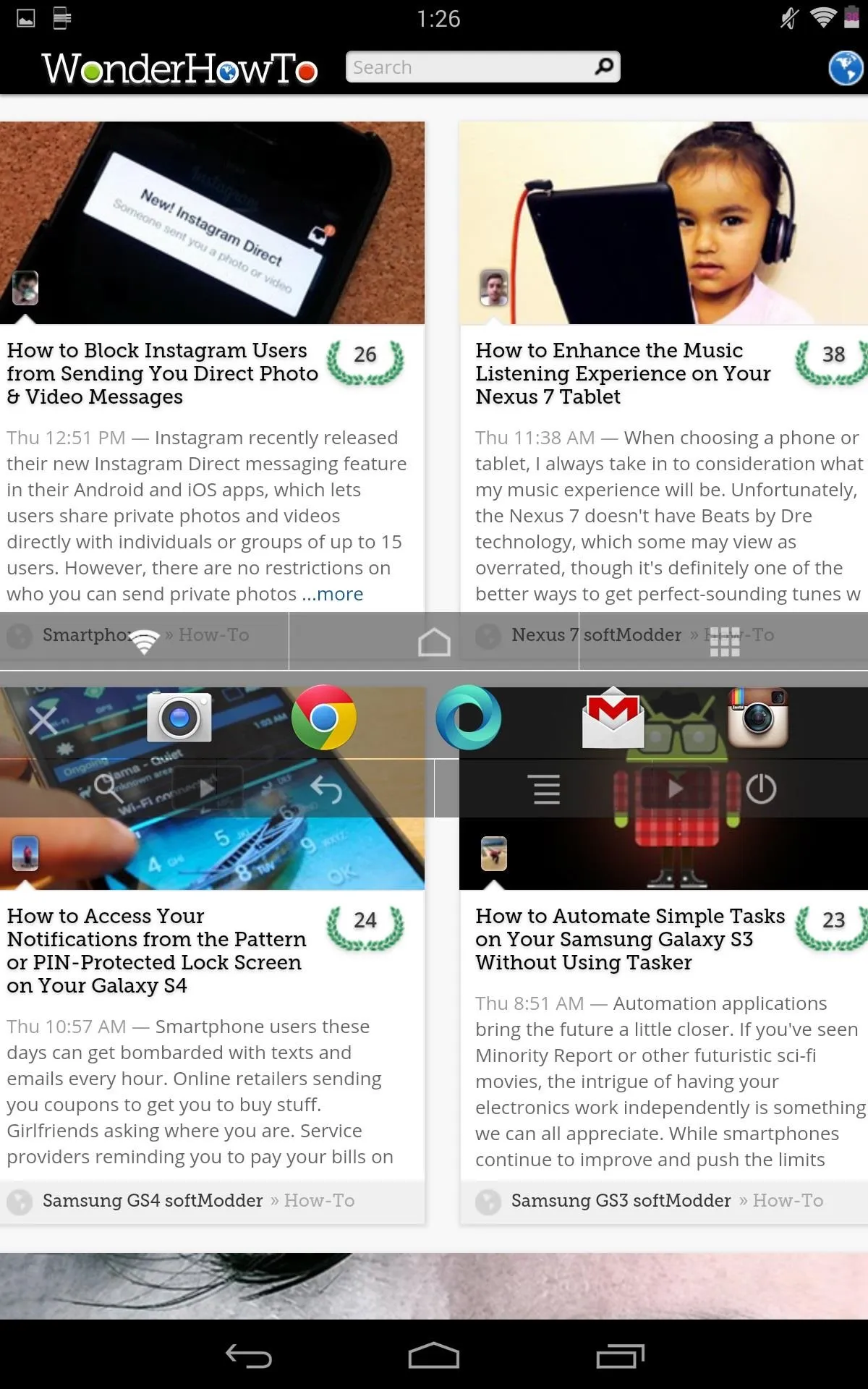
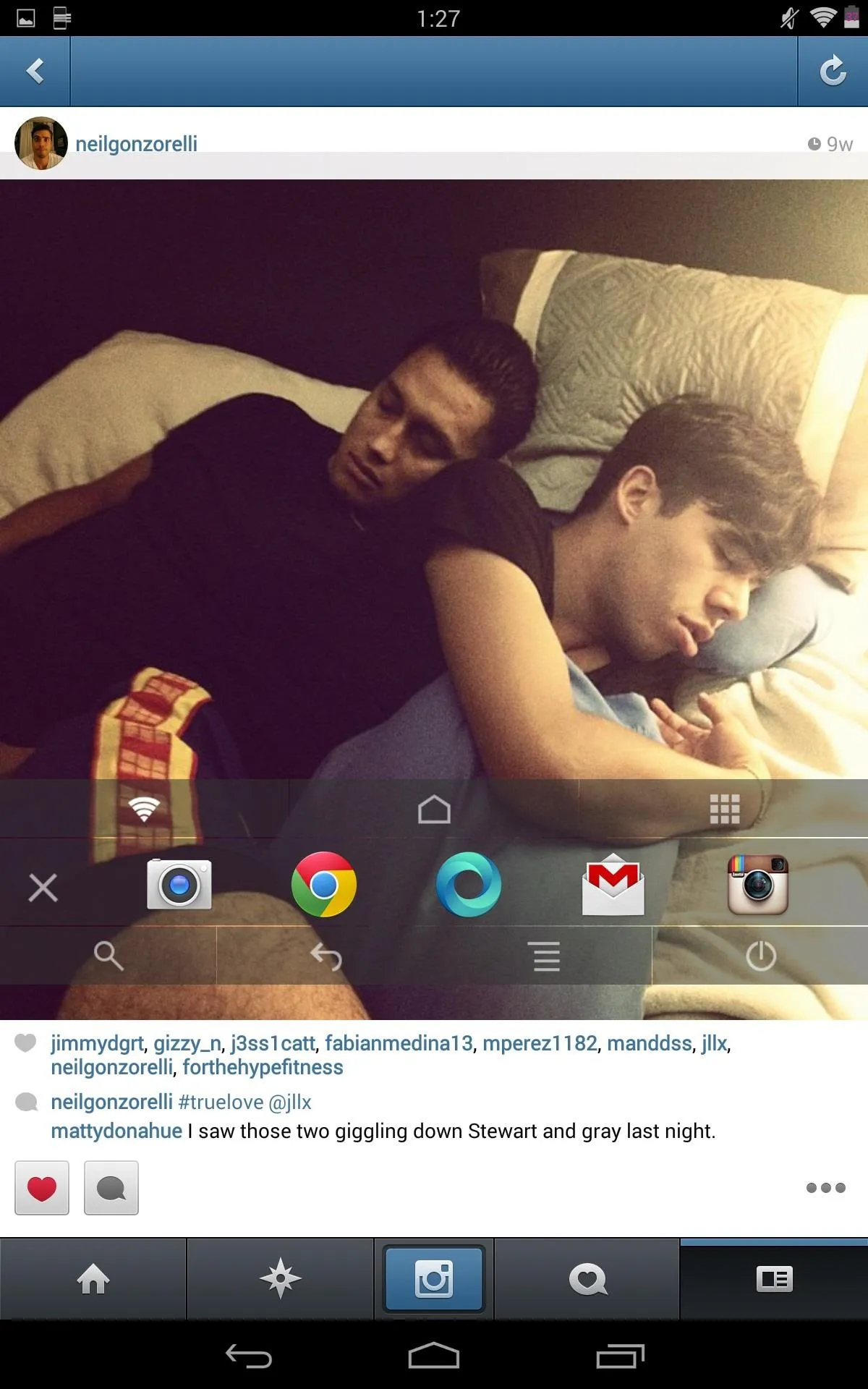
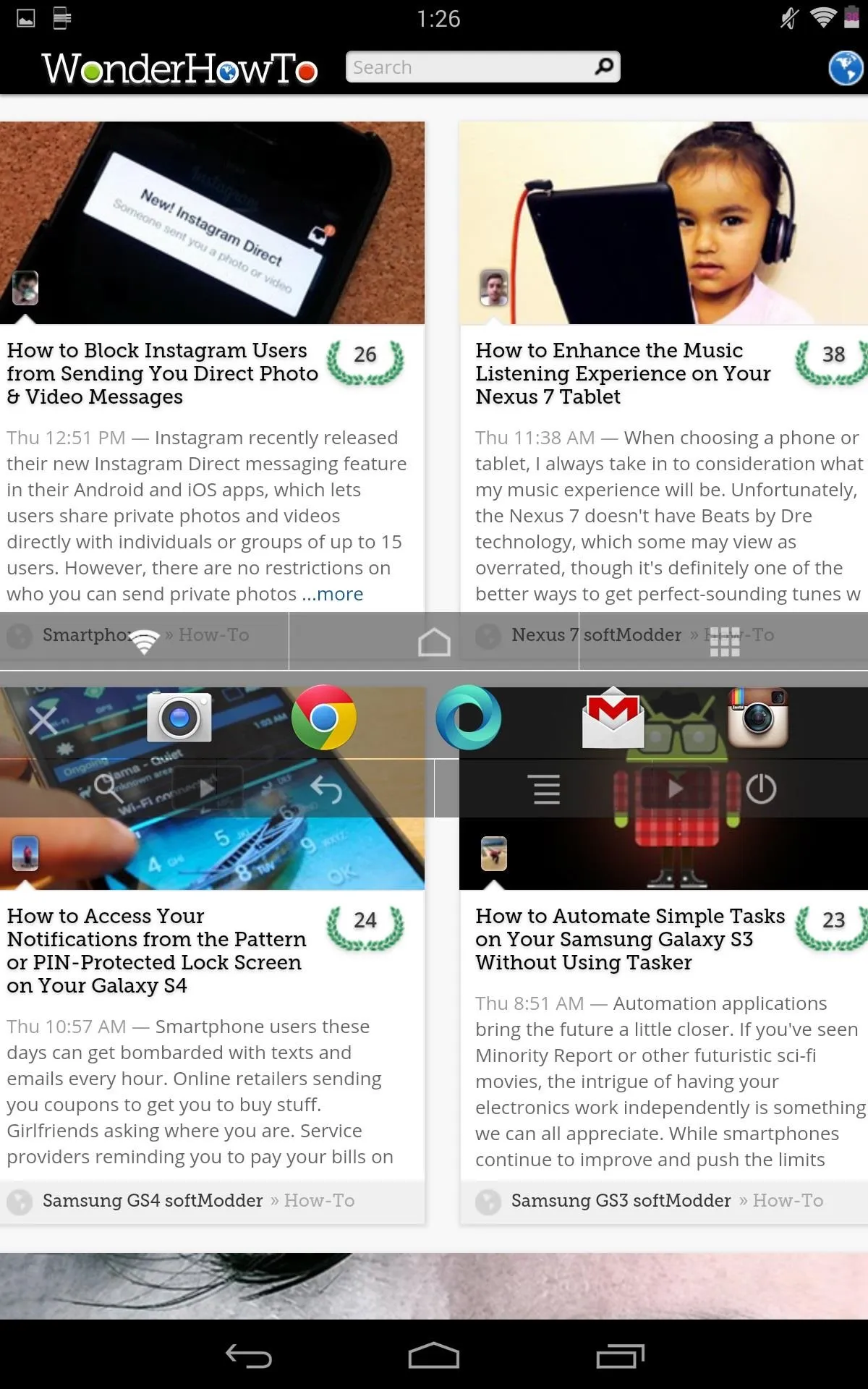
As you can see, it's super easy to use and convenient from any screen your on. This is one app I will actually utilize on a daily basis, and I hope you people do, too. Comment or message me with any questions.





![Mr.Shield [2-PACK] Designed For Asus (Google) Nexus 7 FHD (2nd Generation) 2013 Tablet [Tempered Glass] Screen Protector with Lifetime Replacement](https://m.media-amazon.com/images/I/71ik6S-liFL._AC_UY218_.jpg)
















Comments
Be the first, drop a comment!