Just because you have a Mac doesn't mean you can't root your Nexus 7 tablet. In fact, rooting Android 4.4 KitKat on both the 2013 and original 2012 N7 models is easy, if not easier than rooting it using a Windows PC.
After rooting, you can enjoy many of tomorrow's features today with the help of the Xposed Framework. With it, you can unlock real full-screen mode, tweak out the battery icon, and add countless customizations to make your device one of a kind.
But don't jump ahead yet. Let's get back to rooting!
In this softModder guide, I'll be showing you the easiest way to root your Nexus 7 tablet on a Mac computer. I used a 2013 model, but also verified it with my 2012 model, so it should work no matter which version you have.
Update: There's a new root method available, and it's the easiest one yet. No need for USB cables, computers, drivers, or toolkits. Simply download an app, run it, and you're root 30 seconds later. Check out our guide here, it's worked flawlessly with 2013 Nexus 7's, and should work for 2012 editions as well. Worst comes to worst, you can always come back to this guide, as that process does not erase any data.
If for some reason you're still running Jelly Bean, check out our previous guide to rooting Jelly Bean on the Nexus 7 for help. If you can't get this way or that way to work on your Mac, you can always use a friend's PC and root the Nexus 7 on Windows.
Download the Root Files on Your Mac
Thanks to Anuj Patel, also known as techfanatic9, all the tools we need are easily available at our disposal from his website, Androidrootz. The process is nearly identical for both the 2012 and 2013 versions of the device, just make sure you grab the appropriate files.
Make a new folder on your desktop titled Nexus 7 Root, or something like that, so the files we download can be easily located.
For the 2013 Nexus 7 Tablet
Download the One-Click Unlock Bootloader Toolkit and 2013 Nexus 7 RootKit. After downloading, unzip the files and place them in the folder you created on your desktop.
For the 2012 Nexus 7 Tablet
You will need the One-Click Unlock Bootloader Toolkit and the 2012 Nexus 7 Root Toolkit. After downloading, unzip the files and place them in the folder you created on your desktop. You will also need to replace the SuperSU zip file inside the toolkit folder with the updated version provided below—just don't unzip this file.
- One-Click Unlock Bootloader Toolkit .zip (mirror)
- 2012 Nexus 7 Root Toolkit .zip (mirror)
- Updated SuperSU V.1.80 .zip (do not unzip) (mirror)
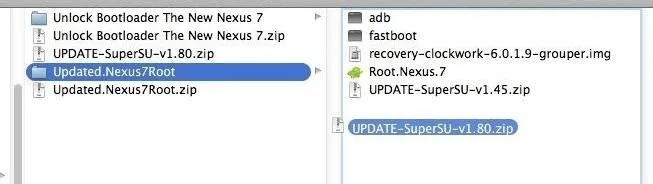
Make a Back Up of Your Nexus 7
This process will wipe your device. Unfortunately, unlike the Windows method, this toolkit does not include a backup option. Alternatively, you can check out our softModder guide on backing up your Nexus 7 without root or a custom recovery to prep for the next step.
Enable USB Debugging on the Nexus 7
Your Mac needs to make a connection to your device, so you'll need to enable USB Debugging on your Nexus 7 to do so. Just go into Settings -> Developer Options -> USB Debugging.
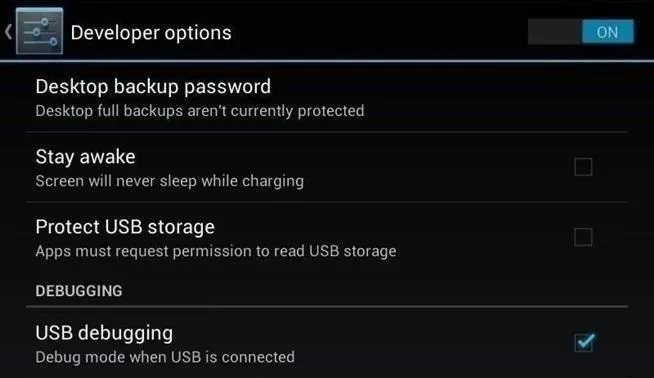
Don't worry if you don't see Developer Options. You can unlock it by going into Settings -> About Device and tapping on Build Number about 7 times. You'll see a toast notification pop up letting you know that you're a developer now.
Connect Your Nexus 7 to Your Mac
Now's the time to connect your Nexus 7 to your Mac computer, if you haven't done so already. Do so using your USB cord, and to be safe, make sure all other USB devices are disconnected. And just to be extra safe, use the cable that came with your device, or at the very least, a cable for any recent Android device.
Enter Fastboot Mode
To enter Fastboot mode, turn off your Nexus, then hold the Power and Volume Down button at the same time. It should now bring up the bootloader.
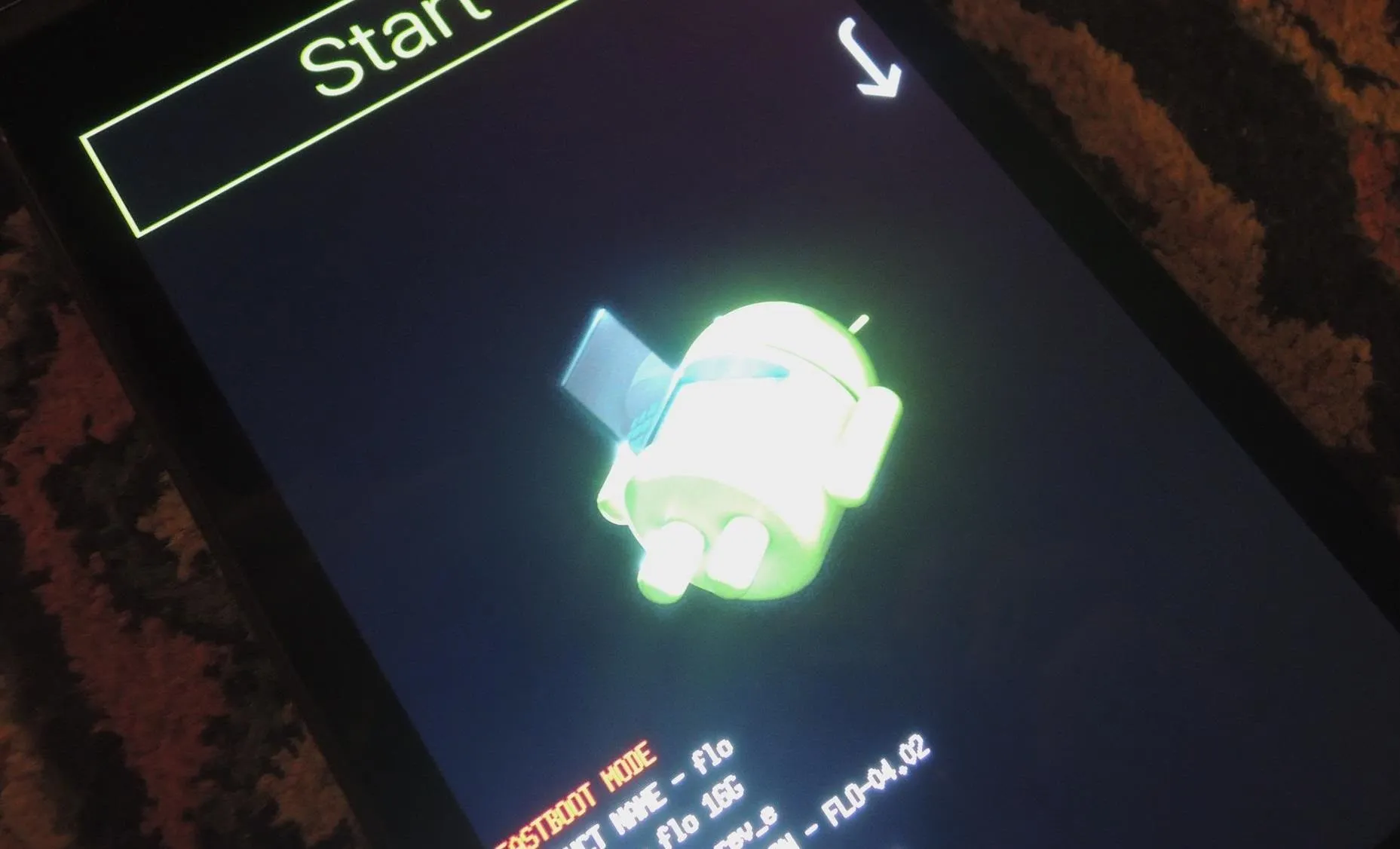
You'll use the Volumes keys to navigate, and the Power button to confirm, but don't worry about those for now.
Unlock Your Bootloader
Open the Unlock Bootloader folder (which should be in your new Nexus folder) and click on the green Android icon to start the tool. This will wipe your device, so make sure to back up if you haven't done so already, unless you want to start squeaky clean.
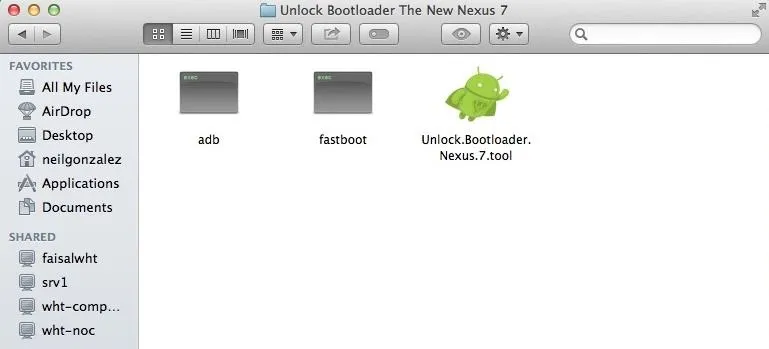
A terminal will pop up with easy to follow instructions. Just press Enter and let the program run its course.
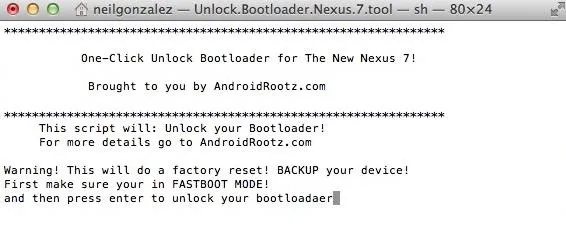
This kit should take care of everything for you, and you should see your Nexus 7 reboot back into Fastboot on its own at some point. When this happens, you should see the "locked" status for the "LOCK STATE" as "unlocked" now. You should also get a confirmation in the terminal window that the bootloader is unlocked.
Verify That USB Debugging Is Still Checked
After unlocking the bootloader, use the Volume keys until you see "Start", then hit the Power key to boot the system. Once booted up, make sure USB Debugging is still checked (see Step 3 above).
Reboot back into the bootloader and continue the process below.
Run the Root Toolkit
After enabling USB Debugging again, put the device back into fast boot mode. Now, go back into the Nexus folder on your Mac and locate the Nexus Root folder. Open it and inside you'll see another green bot titled Root.Nexus.7 . Run that.
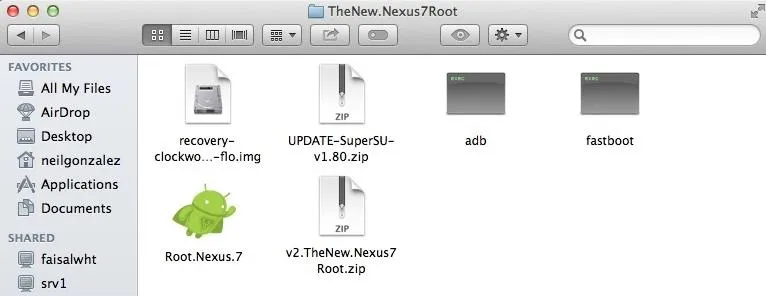
Another terminal will pop up and you'll initiate the root process by pressing Enter.
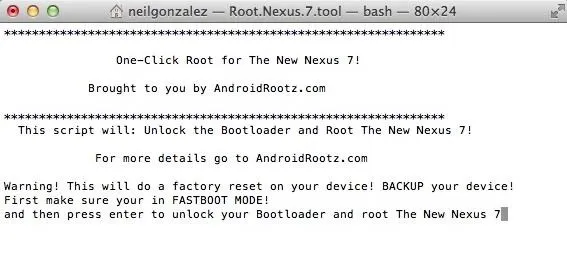
This kit will install a custom recovery, specifically ClockworkMod (CWM), so midway you will see this text in the terminal:
Ready to install CWM
1. CWM (Version 6.0.4.3)
Enter 1 then press enter
Just do as it says—enter 1 and press Enter. This will send CWM over to your Nexus 7 tablet. After it's sent, the toolkit will tell you to install the "SuperSU" file from your new recovery, which we'll do in the next step.
Flash SuperSU in Recovery Mode
Use the Volume rockers on the Nexus 7 and scroll until the Recovery mode option appears. Select it using the Power button. Once in your new CWM recovery, you'll need to do exactly what the instructions in the terminal window tell you to do.
- Select Install
- Choose zip from sdcard
- Choose the 0/ directory
- Choose UPDATE-SuperSU-v1.80.zip
- Select Yes
Once it finishes, reboot your Nexus 7 and you'll now be rooted!
What to Do if You Don't See the SuperSU File
In some cases, the Update-SuperSU.zip file may not show up in your custom recovery. Don't panic. You can fix this by using Android File Transfer to call an audible.
Locate the Root.Nexus.7 folder and find the Update-SuperSU file.

With your device running regularly, connect via USB, and open the Android File Transfer program. Drag the file from your Mac's fodler and place it onto your device.
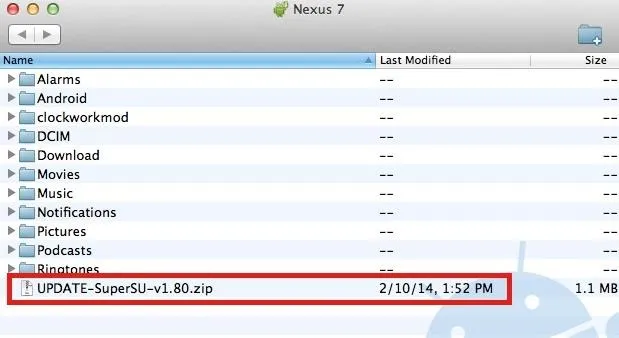
Go back into Fastboot, select Recovery mode again, and follow the following steps:
- Select Install
- Choose zip from sdcard
- Choose the 0/ directory
- Choose UPDATE-SuperSU-v1.80.zip
- Select Yes
Then reboot.
Verify That You're Rooted
An easy way to make sure the toolkit worked and your Nexus 7 is rooted is to download the free Root Checker app from Google Play. Just open the app, select Verify Root, and wait for the results.

Now that you're rooted, what do you do? Like I said before, I'd go install the Xposed Framework, then try out one of the many Xposed mods on your newly liberated Nexus 7 tablet!





![Mr.Shield [2-PACK] Designed For Asus (Google) Nexus 7 FHD (2nd Generation) 2013 Tablet [Tempered Glass] Screen Protector with Lifetime Replacement](https://m.media-amazon.com/images/I/71ik6S-liFL._AC_UY218_.jpg)
















Comments
Be the first, drop a comment!