There are a lot of mods for your Nexus 7 when it comes to improving and streamlining its overall functionality. You could add custom swipe gestures, conserve battery power, and even run multiple apps at the same time.
However, efficiency and performance aren't the only reasons to mod your tablet. Sometimes, a little eye candy makes all the difference—especially on the Nexus 7's boring lock screen.
Last week, I showed you how to change the oft-overlooked lockring to a more unique image that's worth showing off. Adding to that, I'll now show you a way to upgrade your pattern lock circles (the ones you slide your finger over to input the security pattern) with new icons for a more personal touch.
Before you start, make sure you have a rooted Nexus 7 tablet with a custom recovery like CWM installed.
Install ZipThemer & Download Edify
As with the lockring mod, you will need to download ZipThemer from Google Play, which will allow you to build a flashable .zip file for the theme you choose. You'll also need this KitKat Stock Edify .zip file (unless you're running a custom ROM).
Pick Your Preferred Pattern Images
Thanks to XDA member mathewo776, you can choose from a wealth of unique designs all in a single thread. There are a few others to choose from, but I've included a couple of my favorites here with direct download links, for examples.
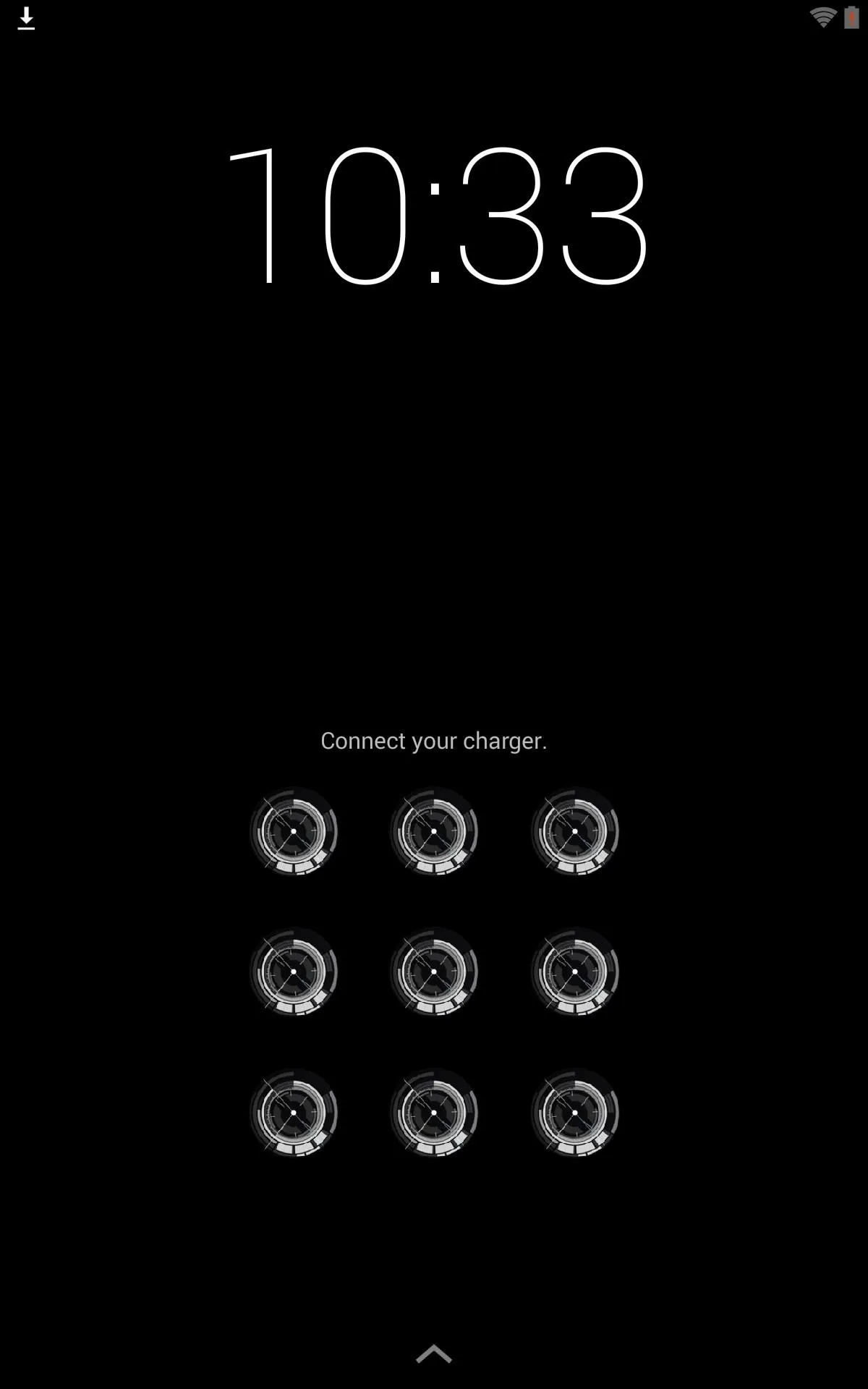
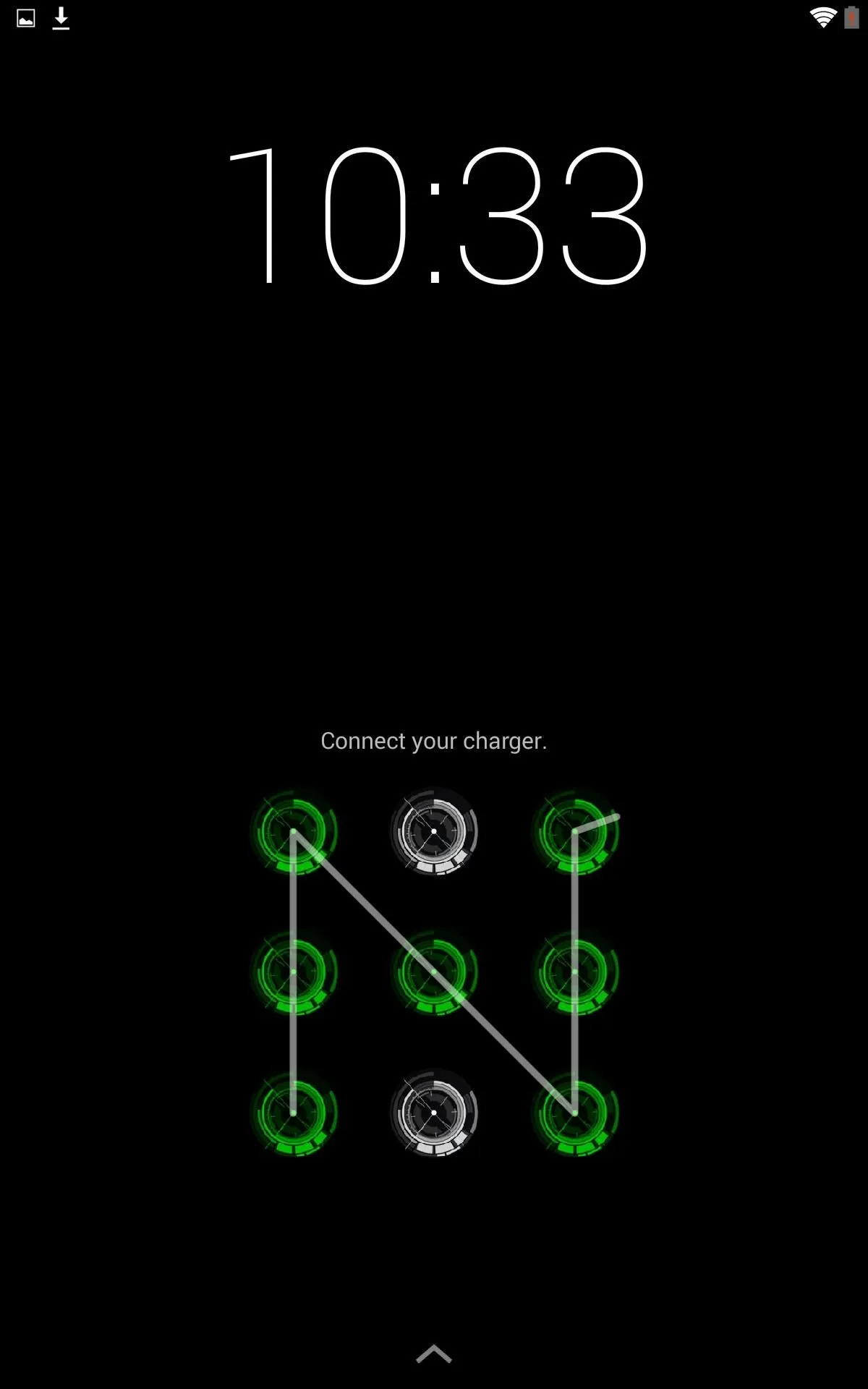
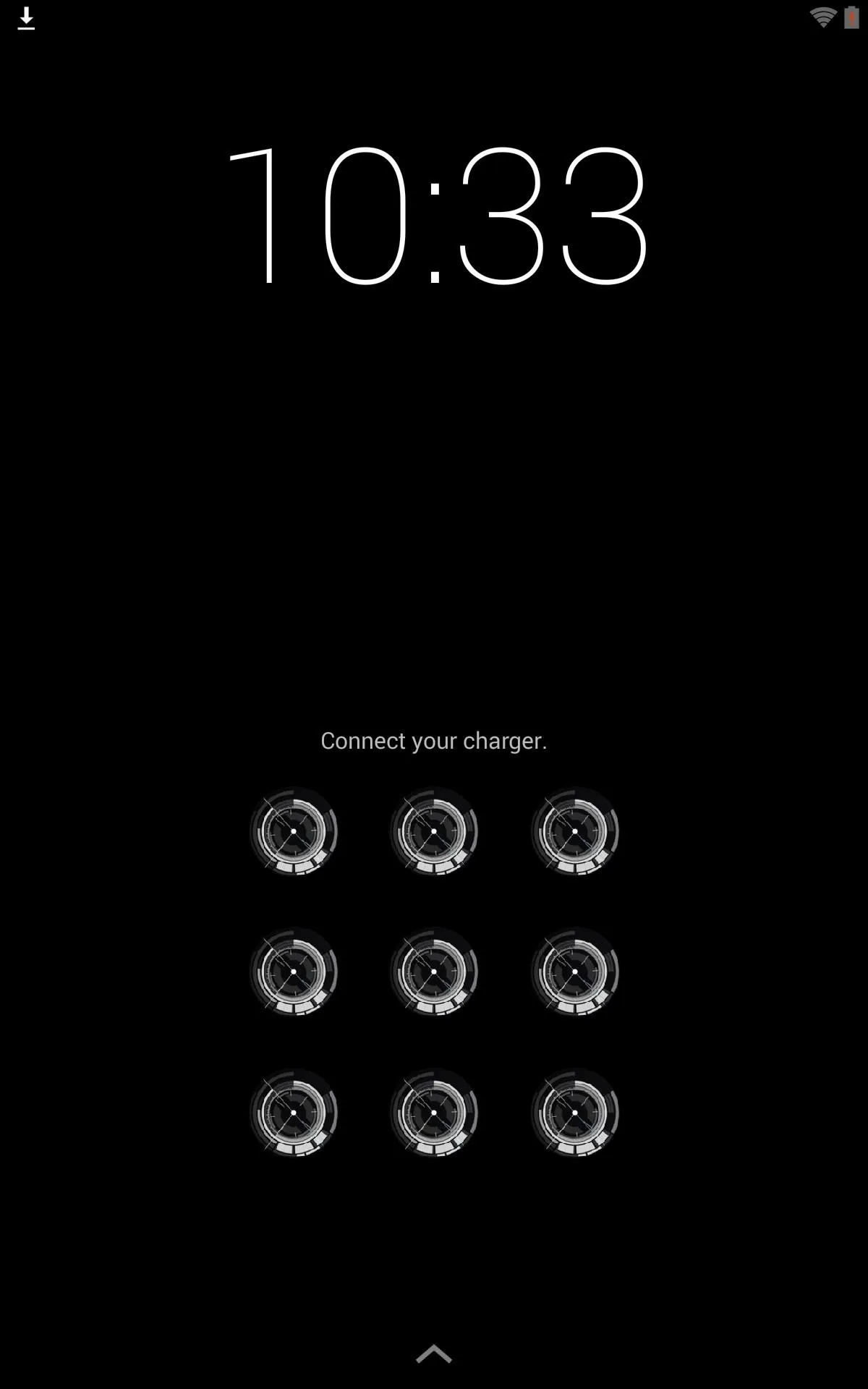
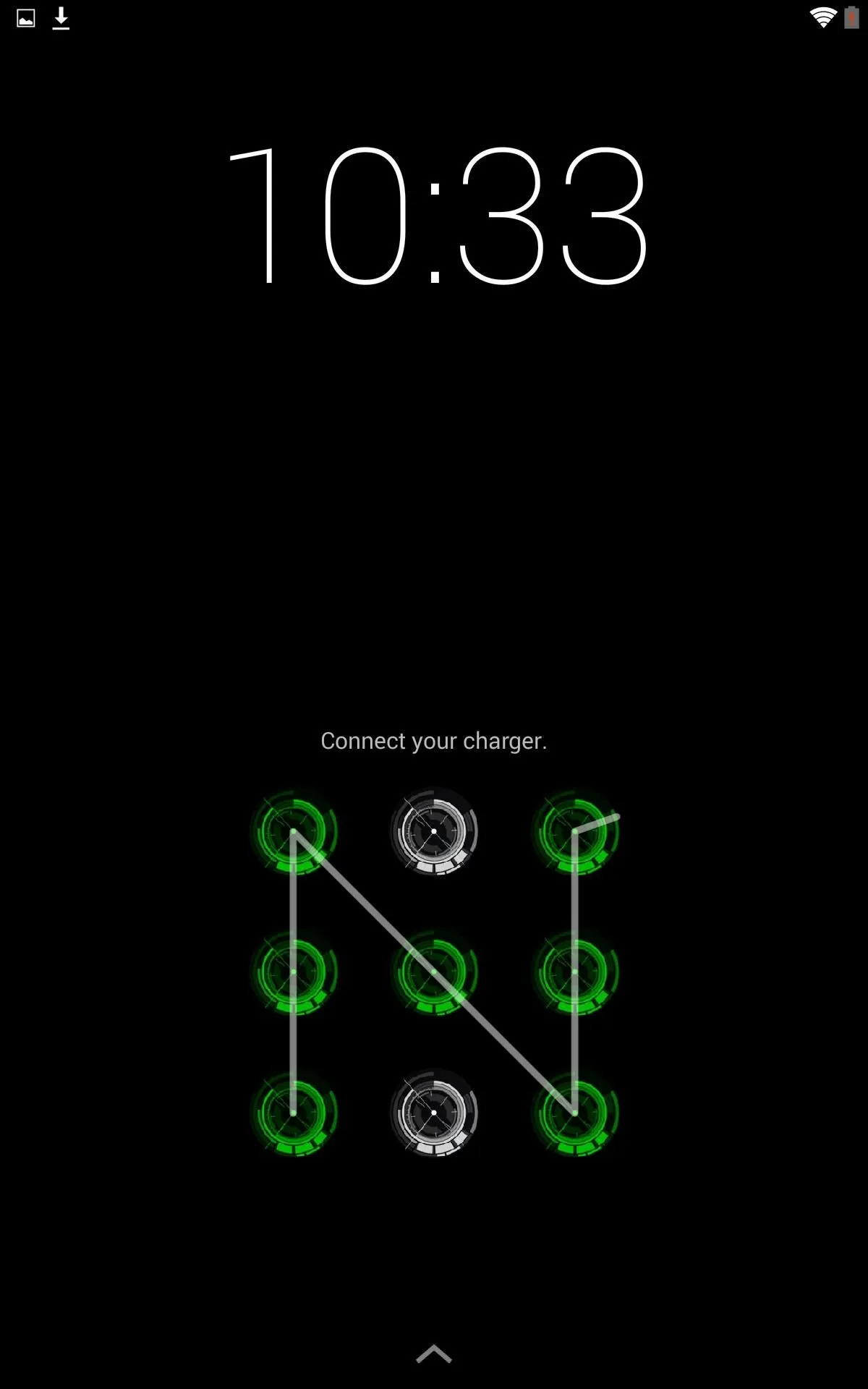
- HUD Lock Pattern (Above)
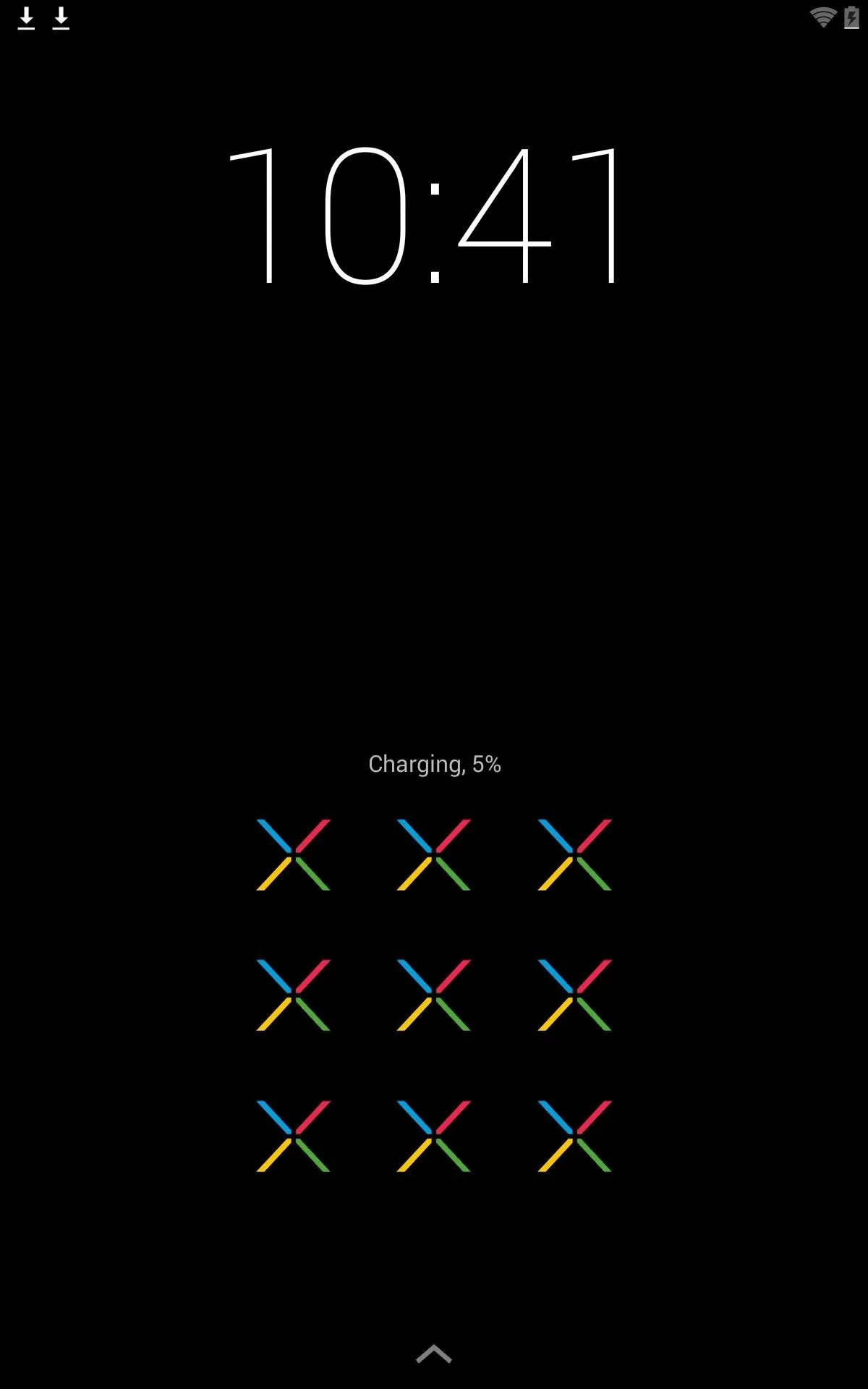
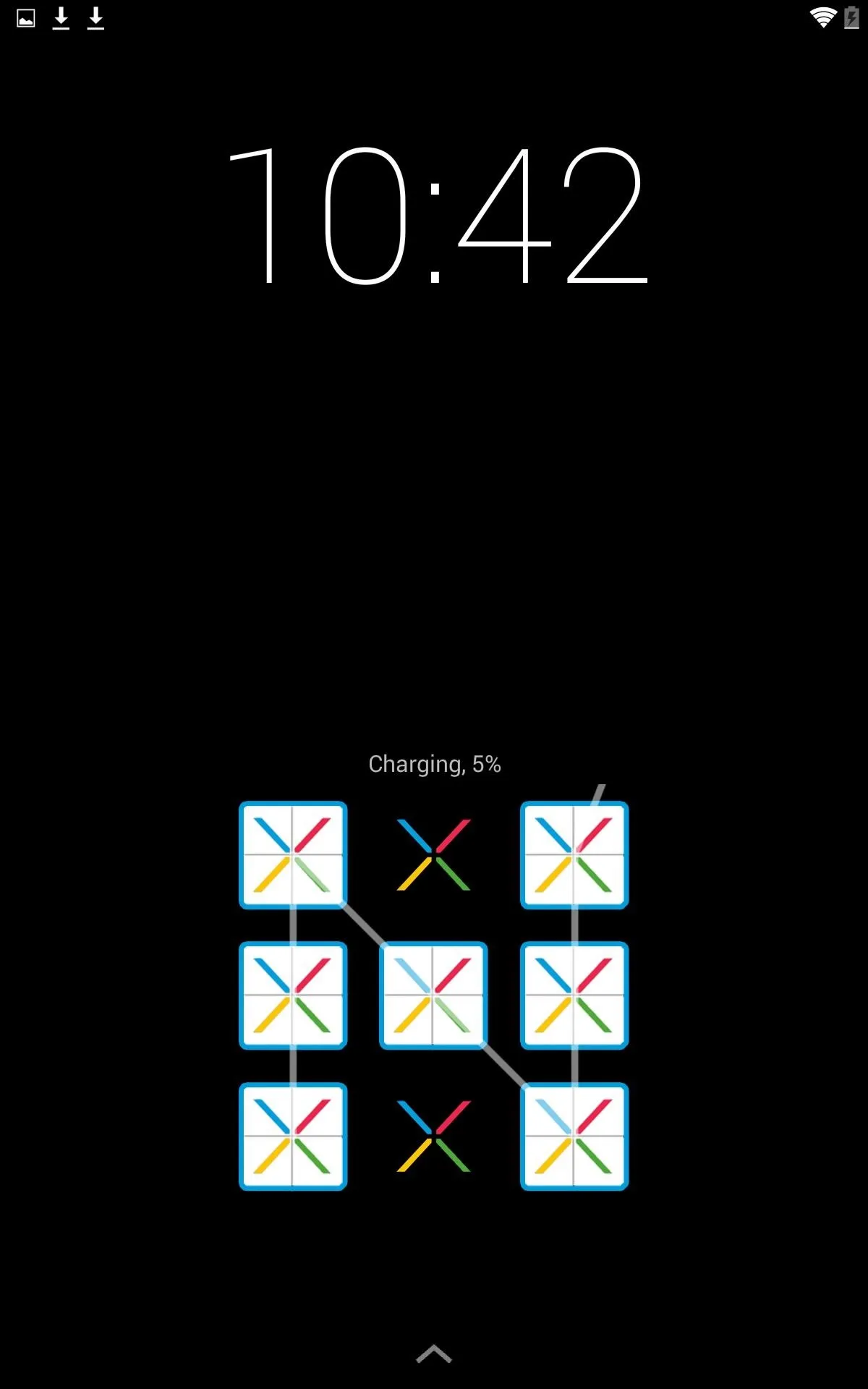
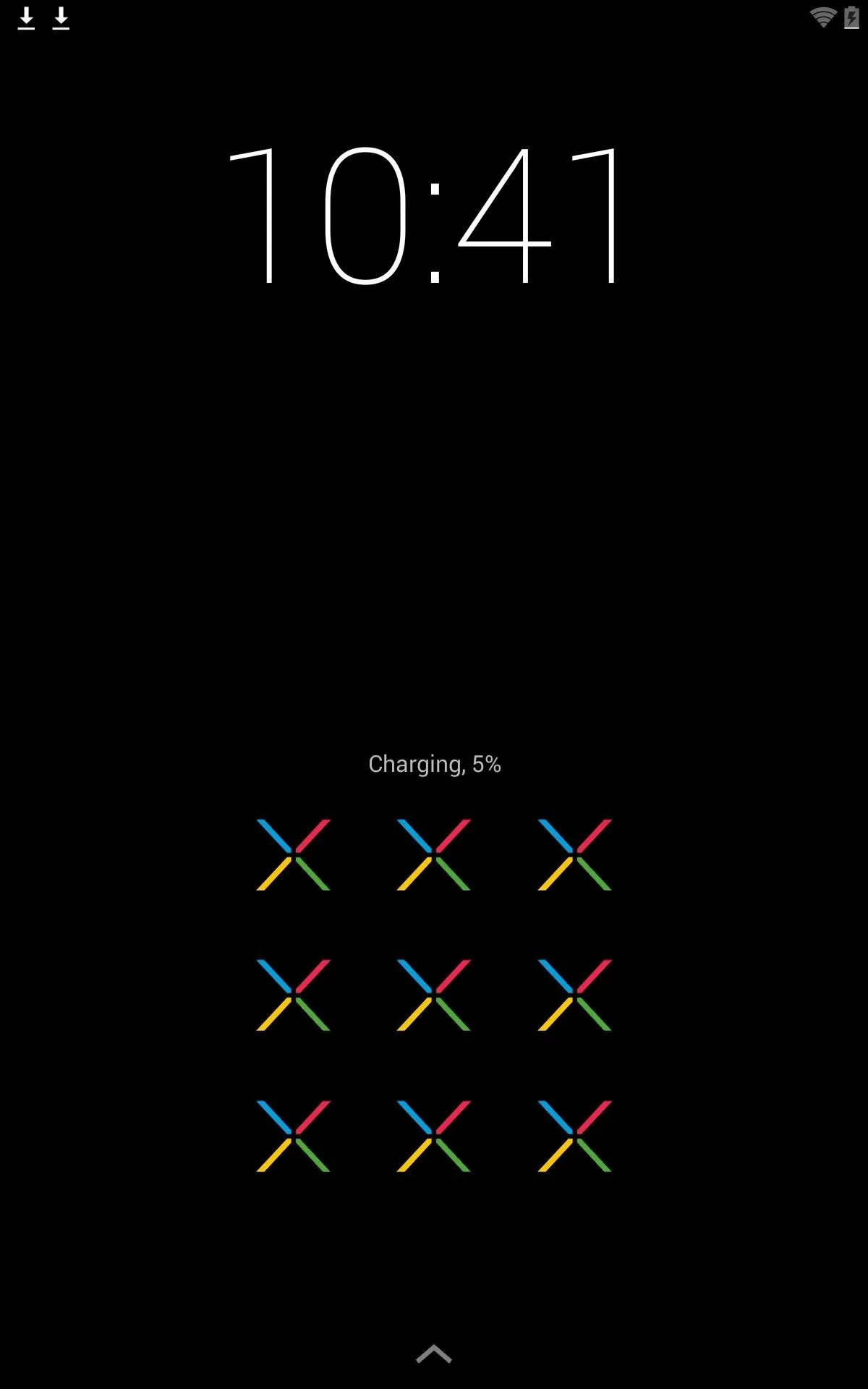
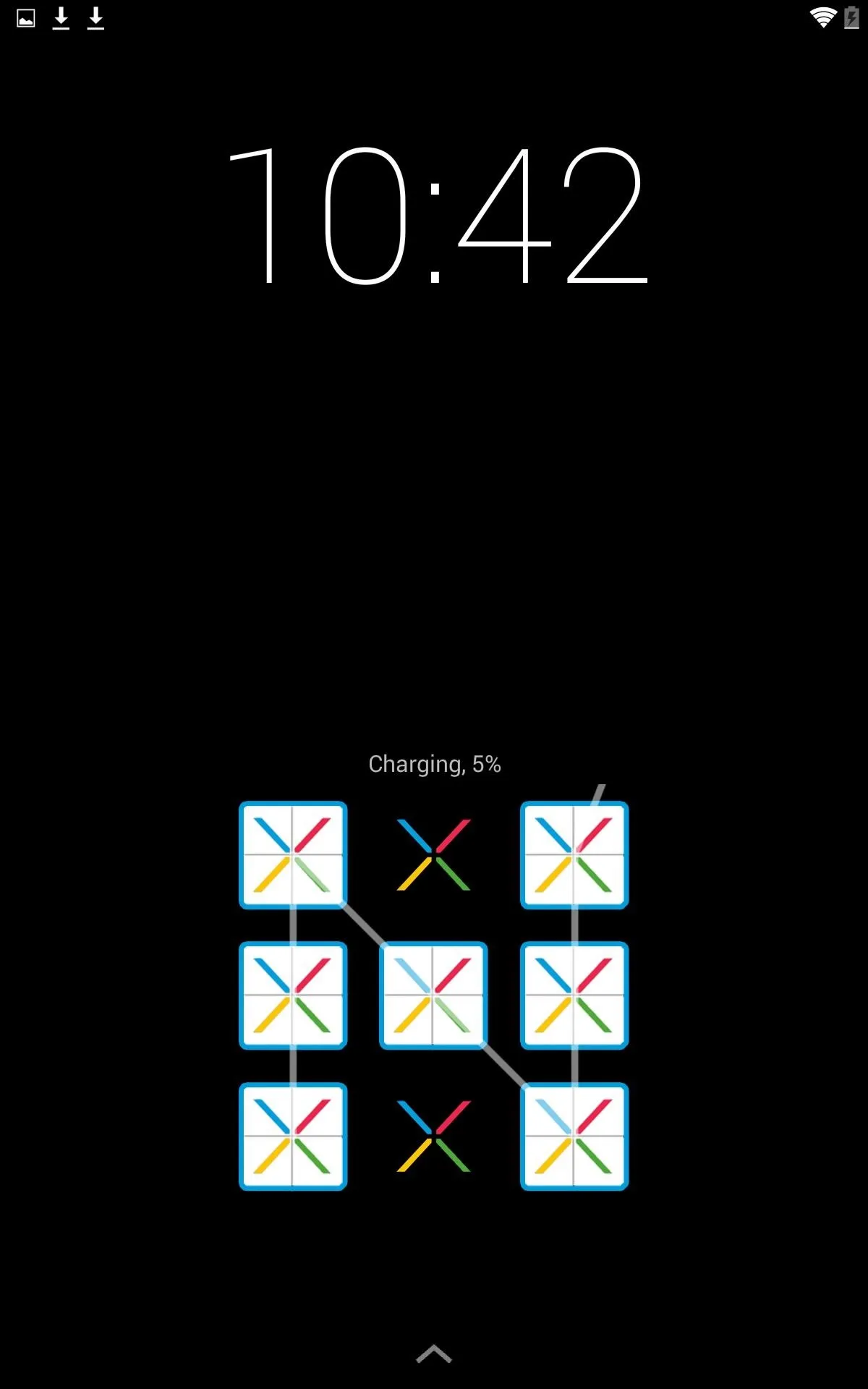
- Nexus Pattern Lock (Above)
Configure ZipThemer & Apply Your New Theme
The process for setting up your new pattern lock screen theme is exactly the same for changing your lockring icon, so make sure to check out my guide for the full instructions (follow Steps #4 though #7).
You'll have to set up ZipThemer, build your flashable .zip file, back up your previous theme, and flash your new theme in recovery mode. Sounds like a lot of work, but it's really fairly simple and takes just a few minutes.
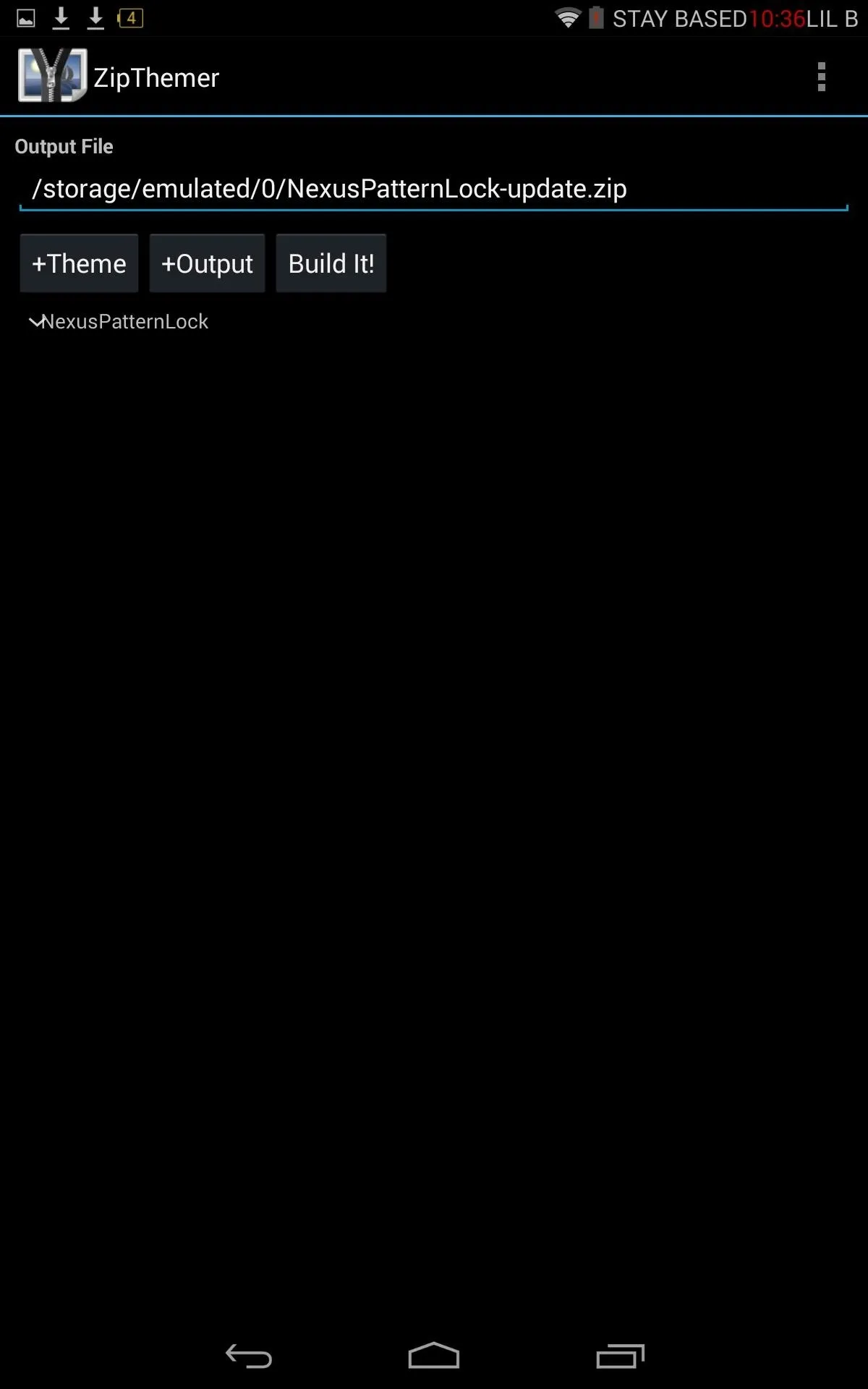
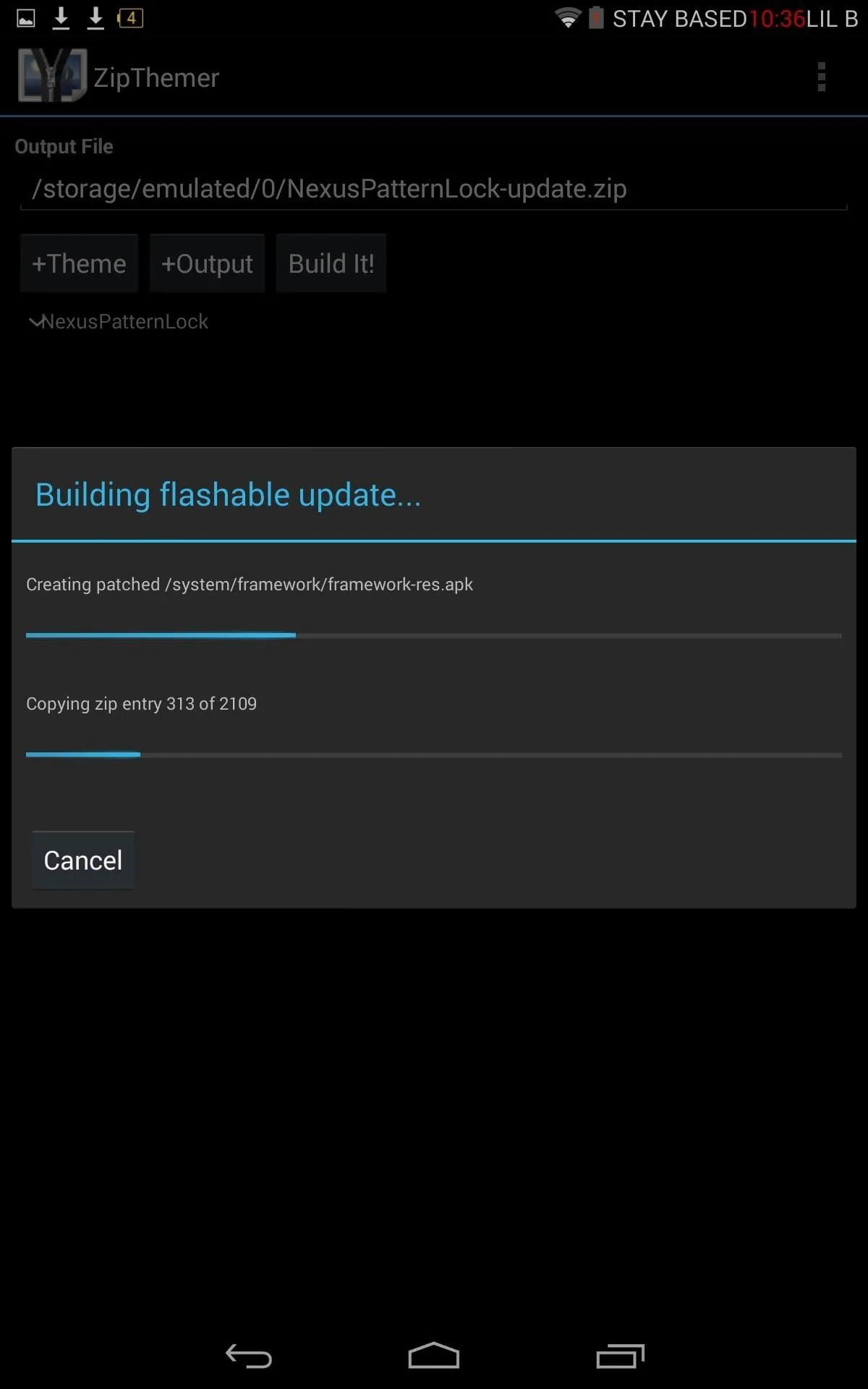
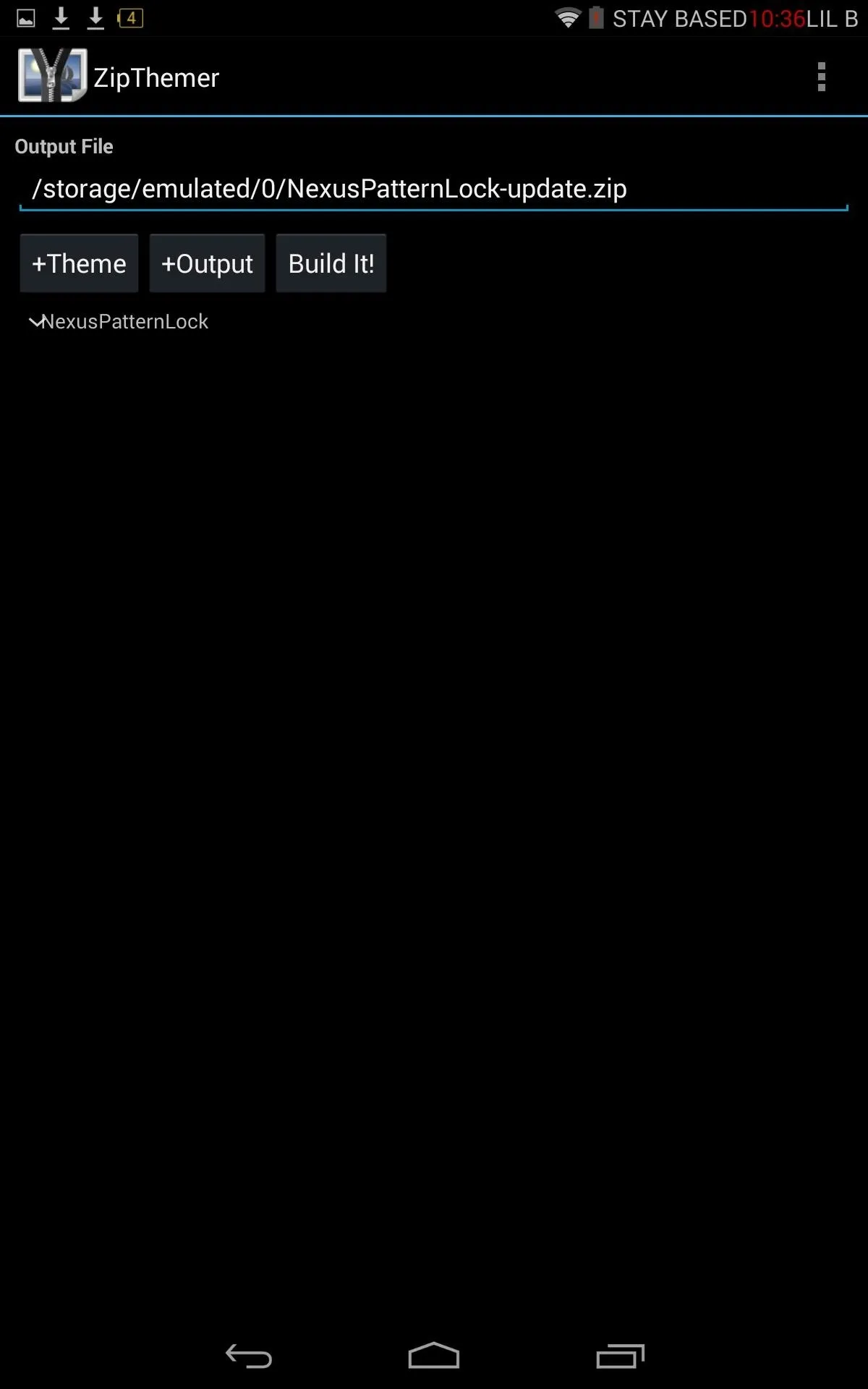
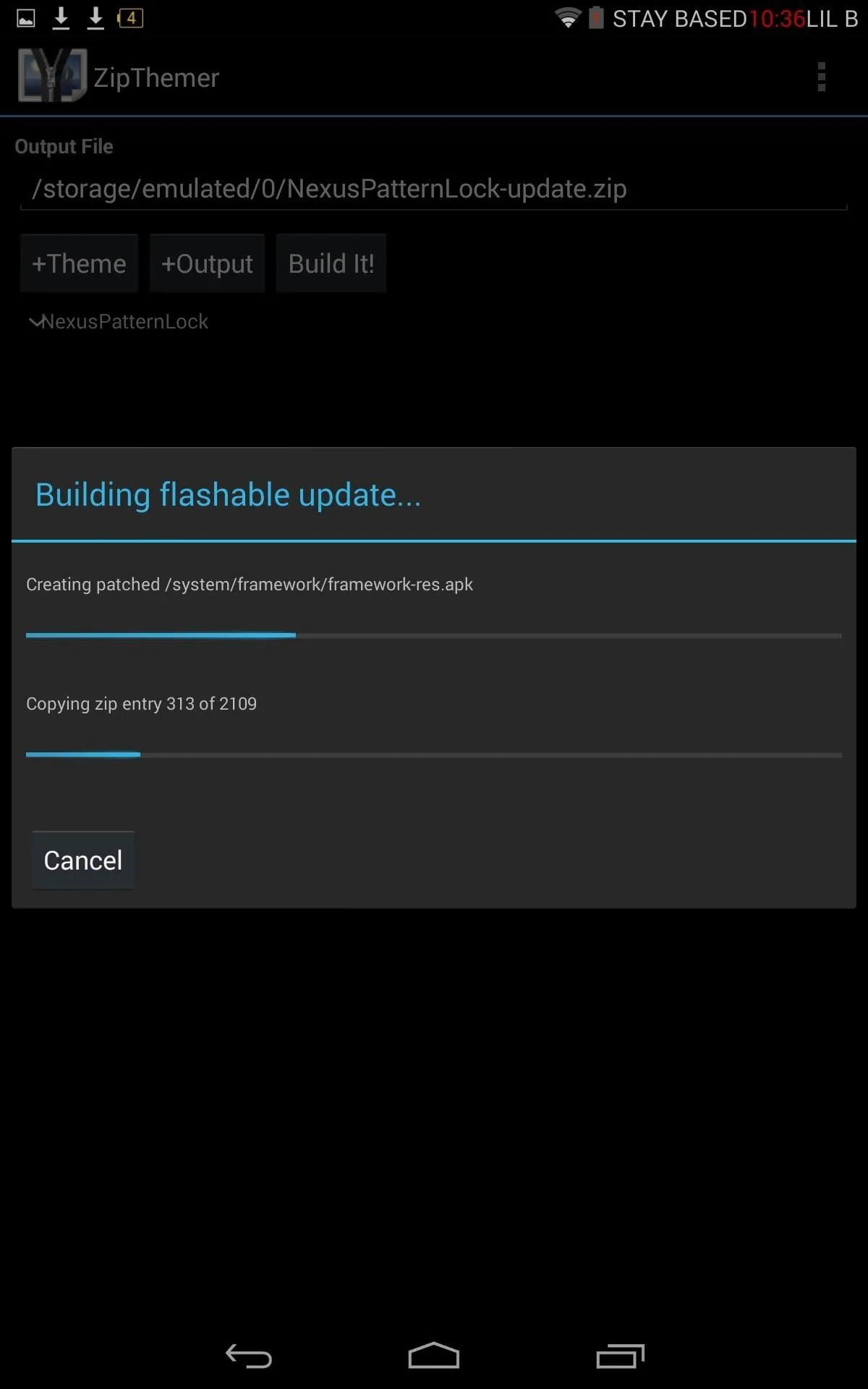
If this is your first time using ZipThemer, make sure to mark Always when asked if you want to make an Undo file, and always revert back to your original pattern before applying a new one.
Enjoy Your New Custom Lock Pattern Screen
That's all there is to it. Again, sounds like a lot of work, but it's very much quite the opposite. Once you have done it, you can easily do it over and over again to keep your Nexus 7 looking fresh.





![Mr.Shield [2-PACK] Designed For Asus (Google) Nexus 7 FHD (2nd Generation) 2013 Tablet [Tempered Glass] Screen Protector with Lifetime Replacement](https://m.media-amazon.com/images/I/71ik6S-liFL._AC_UY218_.jpg)
















Comments
Be the first, drop a comment!