So, you've flashed a bad ROM or ZIP file, and now your Nexus 7 won't boot up. Maybe it just went haywire for no reason. Whatever happened, the bad news only keeps coming—you didn't make a backup of your system, contacts, or apps.
The issue of device backups has been brought up manytimes before in the Nexus 7 SoftModder forum, and I figured it's about time to do a decent guide. This will walk you through the steps needed to quick and easily backup your Nexus 7, so let's begin!
Backing Up Your Android OS
You'll need a custom recovery for this.
If you don't have a custom recovery or know what TWRP or a custom recovery even is, head on over to my definitive guide to softmodding the Nexus 7 to get started. It's a must read for any Nexus 7 user.
Begin by powering off your device, then press and hold both the power and volume down button to boot into TWRP.
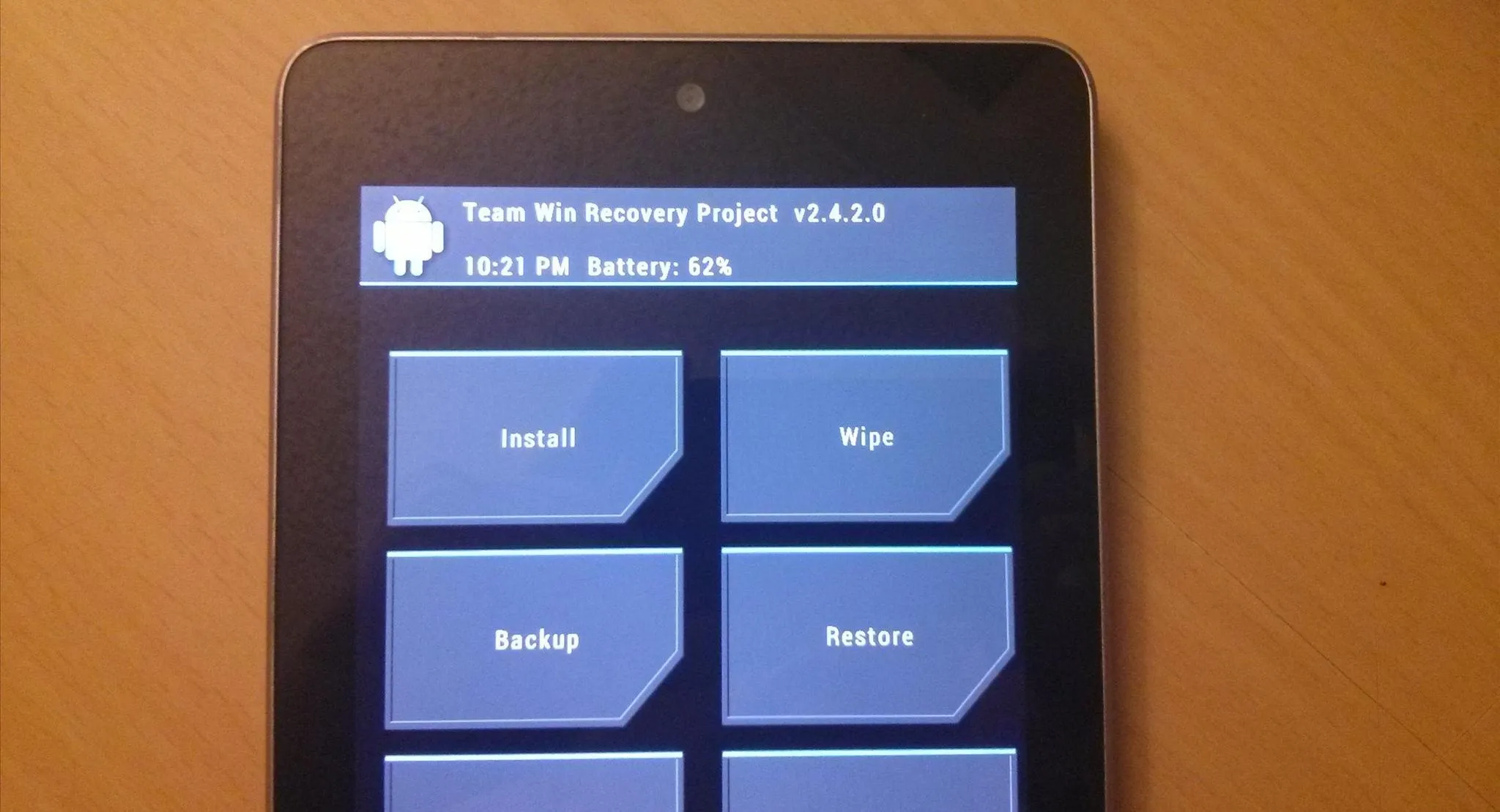
Tap Backup and tick the boxes for System, Data and Boot. Then just Swipe to Back Up to begin the backing up.
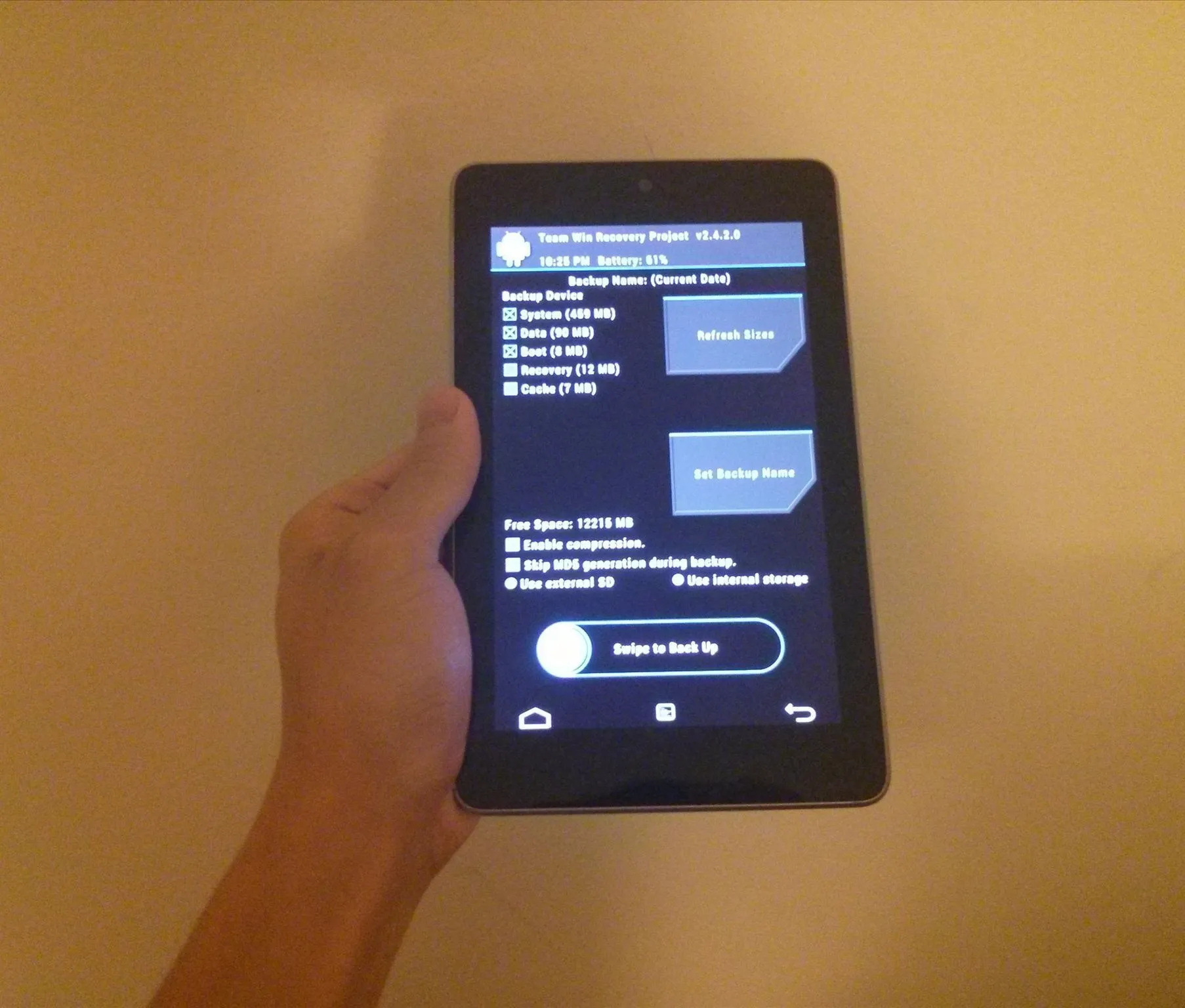
That's it! Your Nexus 7 is now safely backed up for any ROM flashing disaster you can throw at it.
Backing Up Your Contacts
This does not require root or a custom recovery.*
If you've added any contacts onto your Nexus 7, they would have synced over to your Google account for safe keeping. But making your own backup for safe keeping can be done, too. Here's how.
Download and install Backup Contacts (free) from the Google Play Store onto your tablet. Launch it and tap Backup to SD Card.
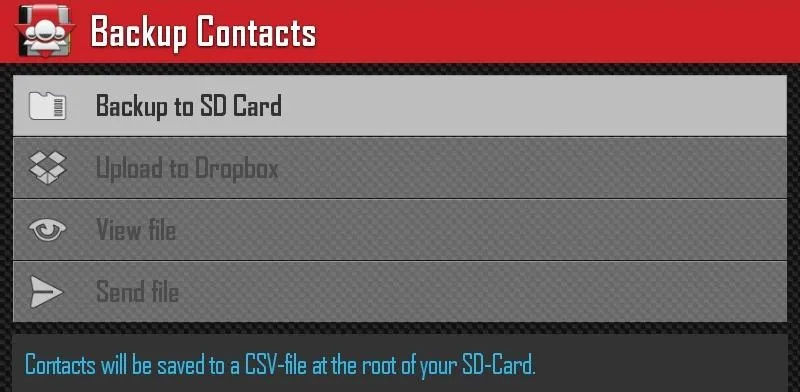
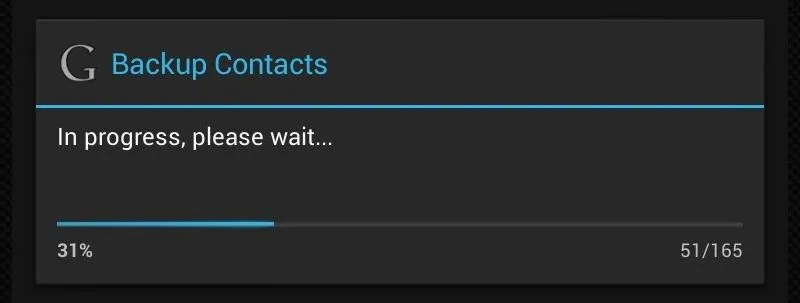
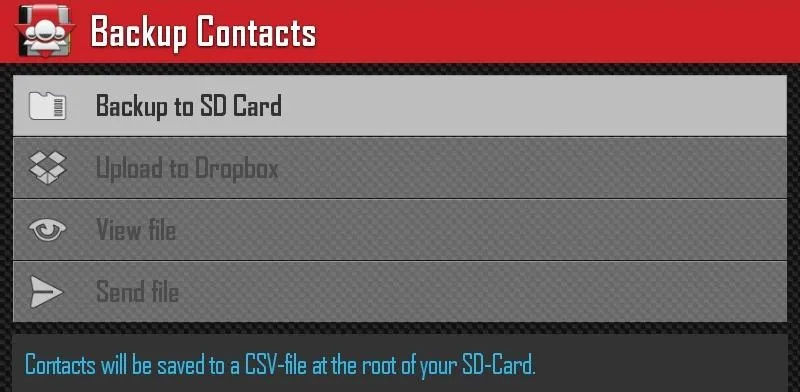
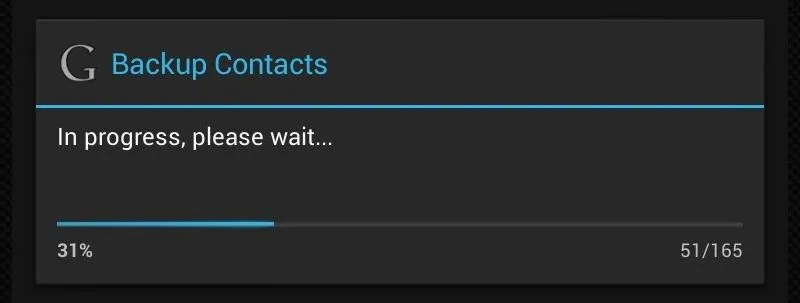
That's it, they're now all safely backed up. You should then tap Send fileto email them to yourself.
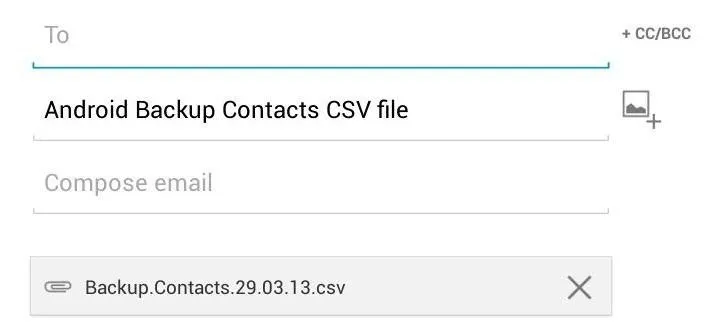
Now, let's back up your apps.
Backing Up Your Apps
This does not require root or a custom recovery.
Download and install App Backup and Restore (free) from Google Play onto your device. Launch it and check the apps you want backed up, and press Backup to begin saving them.
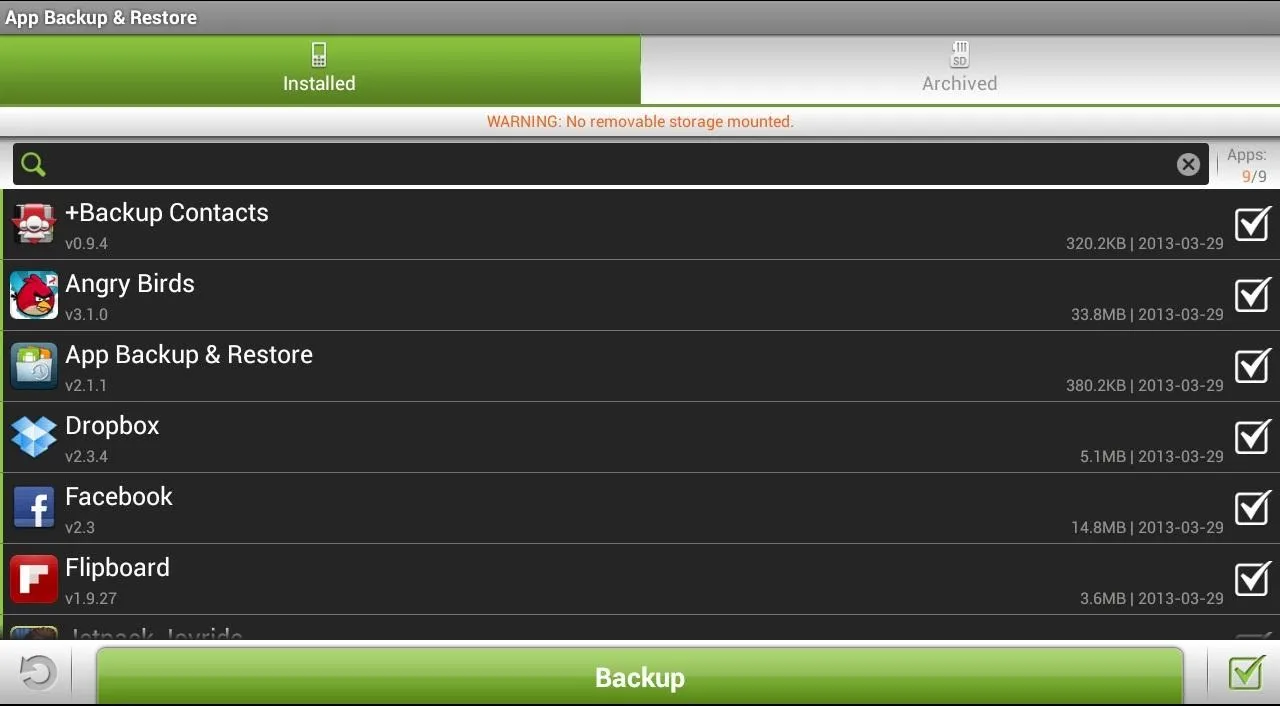

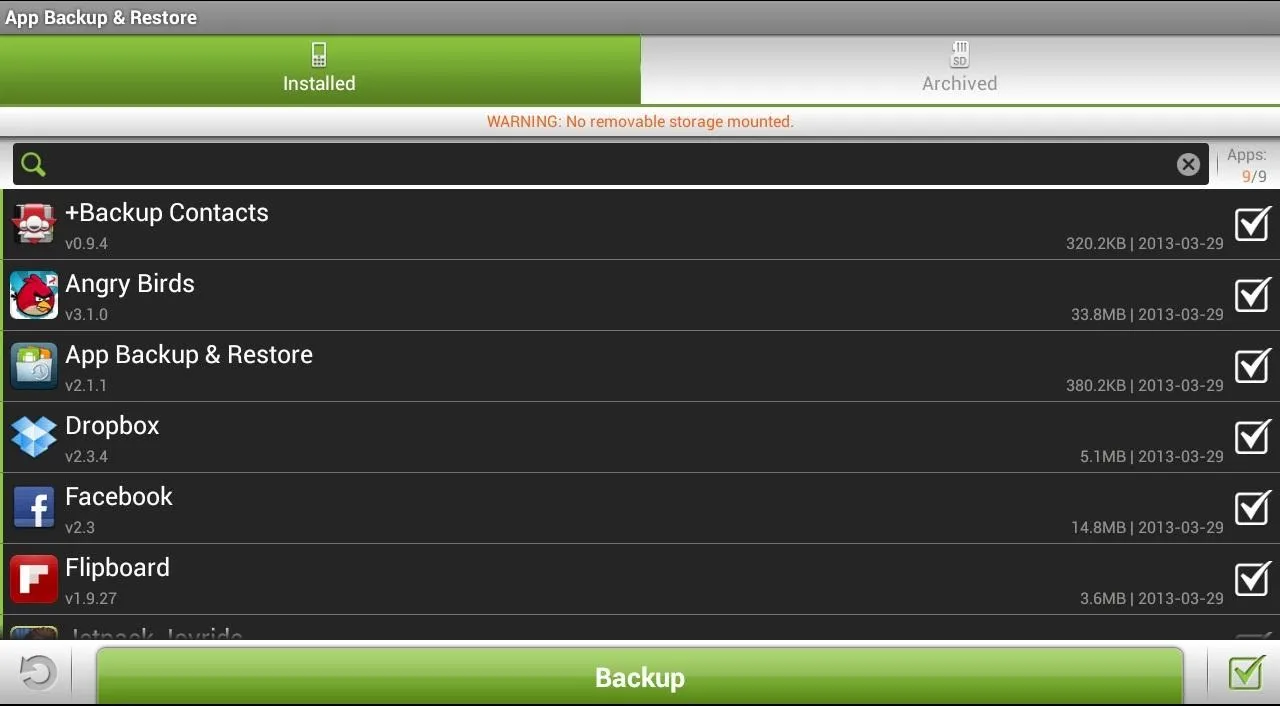

They will be saved in a folder called "App Backup Restore". Transfer this folder to your computer with your USB cable to save them on your computer.
That's it! Your Nexus 7 is now fully backed up for anything you throw at it. Make sure you make backups periodically, and before flashing and ROMs or mod ZIP files.
If anything should happen, you'll hopefully be able to restore your device back to how you had it using these backups.



















Comments
Be the first, drop a comment!