Update, November 12, 2014: Android 5.0 Lollipop is officially out now. If you haven't gotten the OTA yet, check out our new guide on installing the official Lollipop builds on any Nexus for download links and instructions, for Mac or Windows.
Google I/O 2014, the annual developers conference for Big G, introduced a plethora of new goodness. From Android Gear to Android Car to Android TV, it was quite the showcase. But the one common theme among the reveals? Android. Google also gave us the first true look at Android L, and it's slated to be the biggest change to Android since its inception.
Luckily for owners of the Nexus 5 and the 2013-edition Wi-Fi Nexus 7, Google has made the developer previews available for download and installation. We know you want Android L on your Nexus, so grab your device and let's get it done.
I'll be showing you this method using a Windows 8 PC, but the steps should be quite similar for other operating systems.
Note that Android L can also be installed through an automated process using the Nexus Toolkit and WIndows—check out Dallas' guide on that if you'd rather not mess with fastboot commands.
Download the Necessary Files to Your Computer
To flash the new OS, you will need to download the Android SDK, which includes fastboot, the tool you'll use to install "L" on your device. Once you have it, make sure to place it somewhere you can easily find it later, like your desktop—it will be called ADT Bundle.
You'll also need the Android L factory image, so head over to the Preview SDK page and download the appropriate .tgz file, either for Nexus 5 or Nexus 7. You will have to agree to the terms to continue.
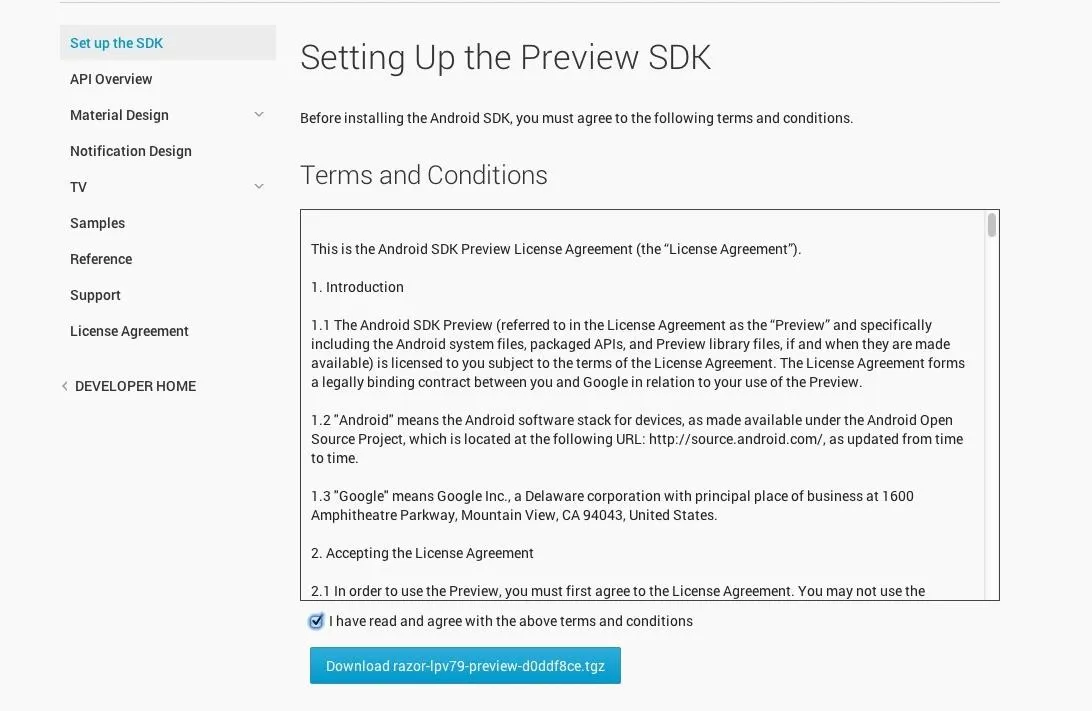
Once it's downloaded, place it in the Platform Tools folder inside ADT Bundle -> SDK. If you did everything right, you'll have fastboot and flash-all in the same directory.
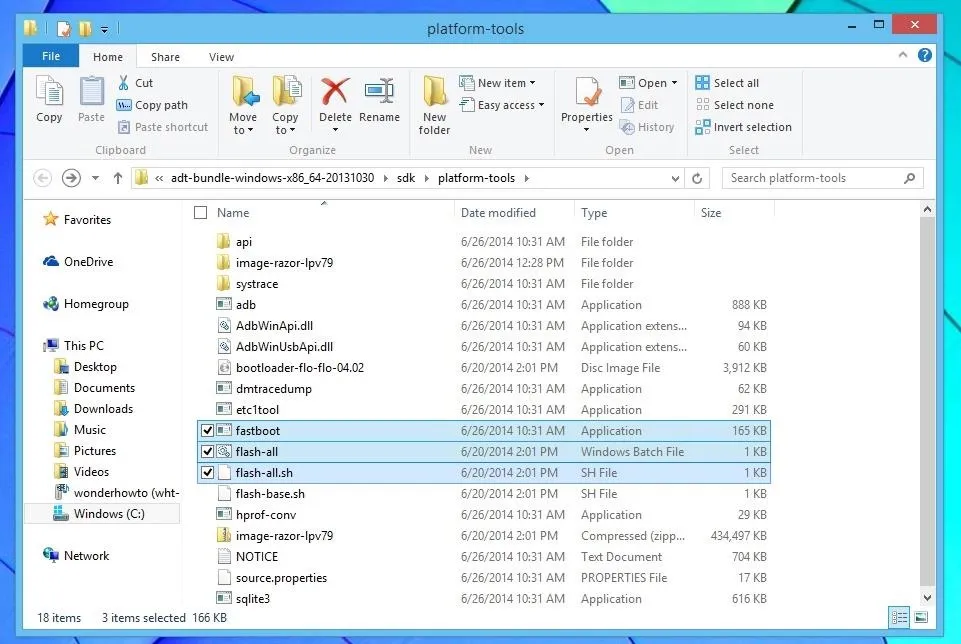
Enable USB Debugging
Next, make sure that USB debugging is enabled on your Nexus so that it can communicate with your PC. Head to Settings -> Developer Options and make sure that "USB debugging" is checked.
If you don't see Developer Options, just follow this ridiculously easy guide to unlock it.
Put Your Nexus in Fastboot Mode
Make sure that all of the above has been completed and that you have backed up any important documents, images, and messages (apps and contacts will be restored if they were linked to your Google account). This process will wipe your device and put it back to its original factory state.
When ready, power down and enter fastboot mode. To do so, turn your device off, then back on by holding the Power and Volume down buttons—this will take you to your device's fastboot menu.
Connect Your Nexus
Connect your device to your computer via USB and put it aside—the next time you'll interact with your Nexus will be once the new OS is up and running.
Flash Android L
On your computer, head to the Platform Tools folder we copied the extracted images files to (from Step 1), then hold the Shift key, right-click in the folder, and select Open command window here.
If you've never performed any hacks or mods on your device, you'll likely have a locked bootloader, which we'll need to unlock in order to continue. In the command prompt, type the following, followed by the Enter/Return key:
- fastboot oem unlock
Now you're ready to flash the Android L factory image, so type in the following:
- flash-all

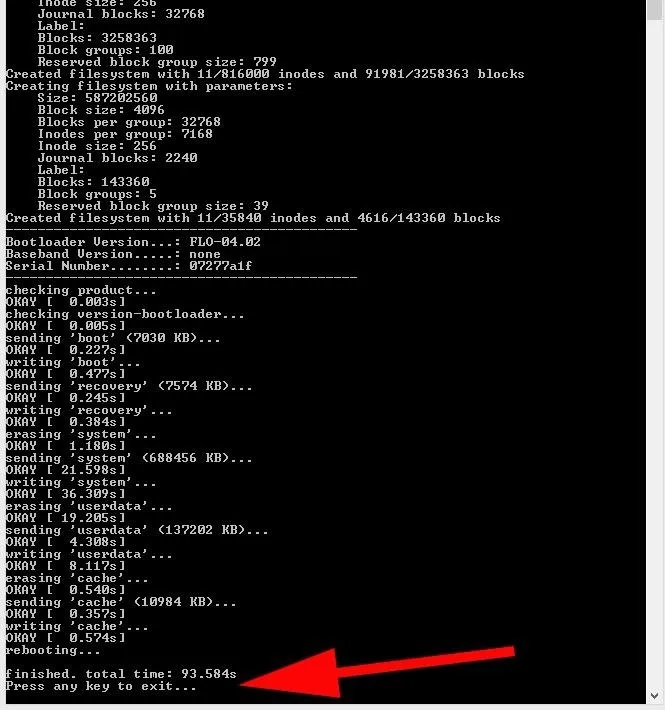

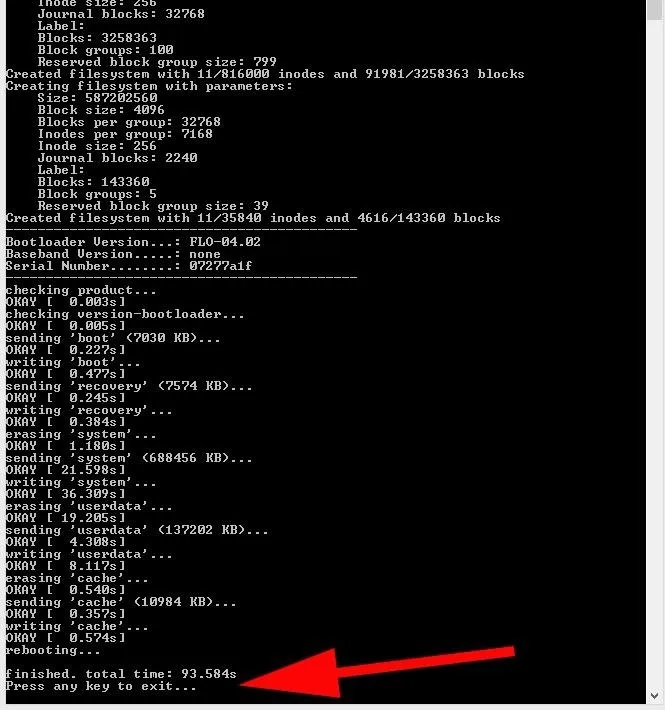
The process can take a few minutes, and when it's done, you'll see the last command line say Press any key to exit...—press any key, and unplug your USB cable. At this point, your Nexus device will be booting up (give it time), after which you'll be at the main setup screen.
Success!
That's it! With a few simple steps, you're now using the absolute latest and greatest from Google.
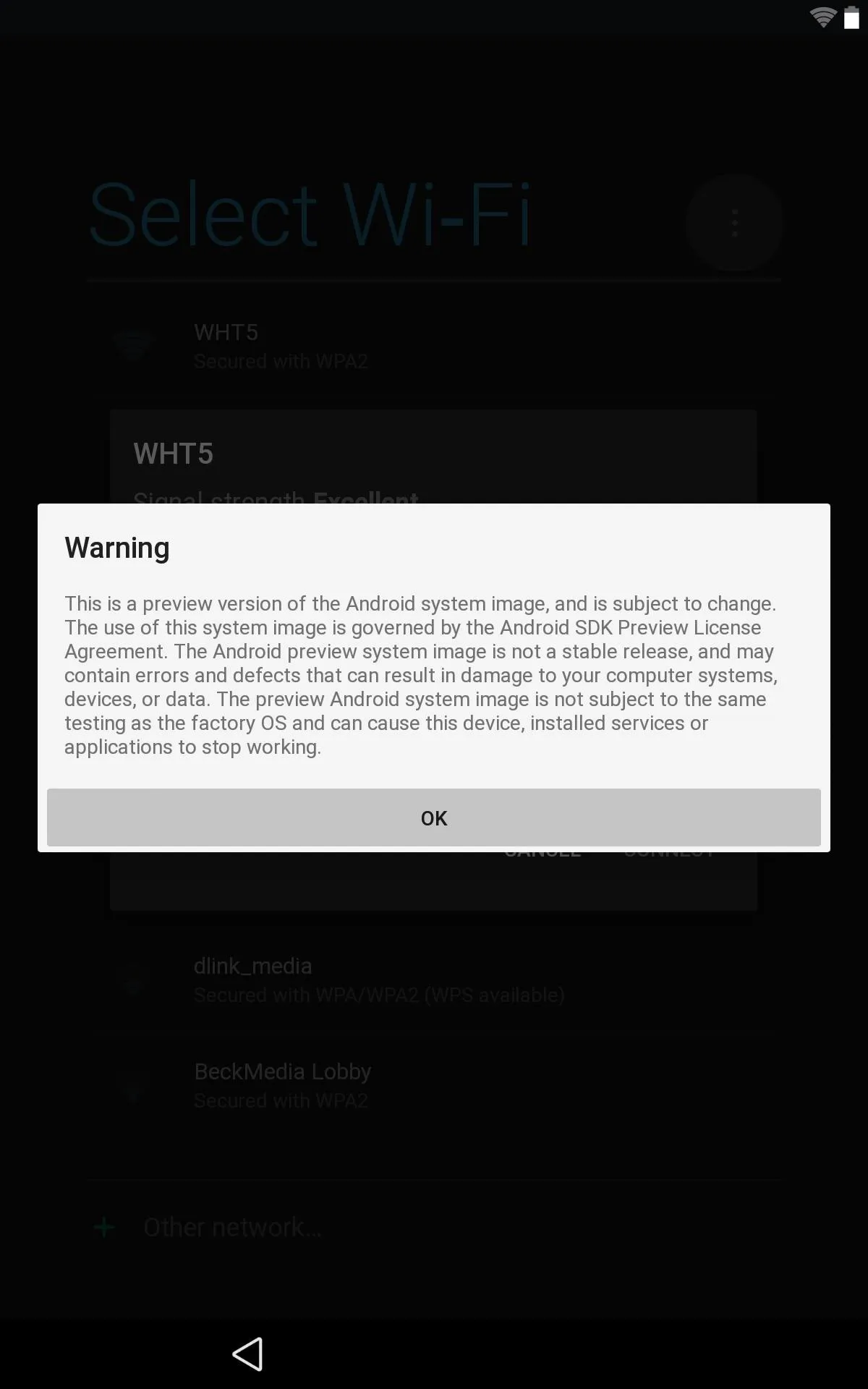

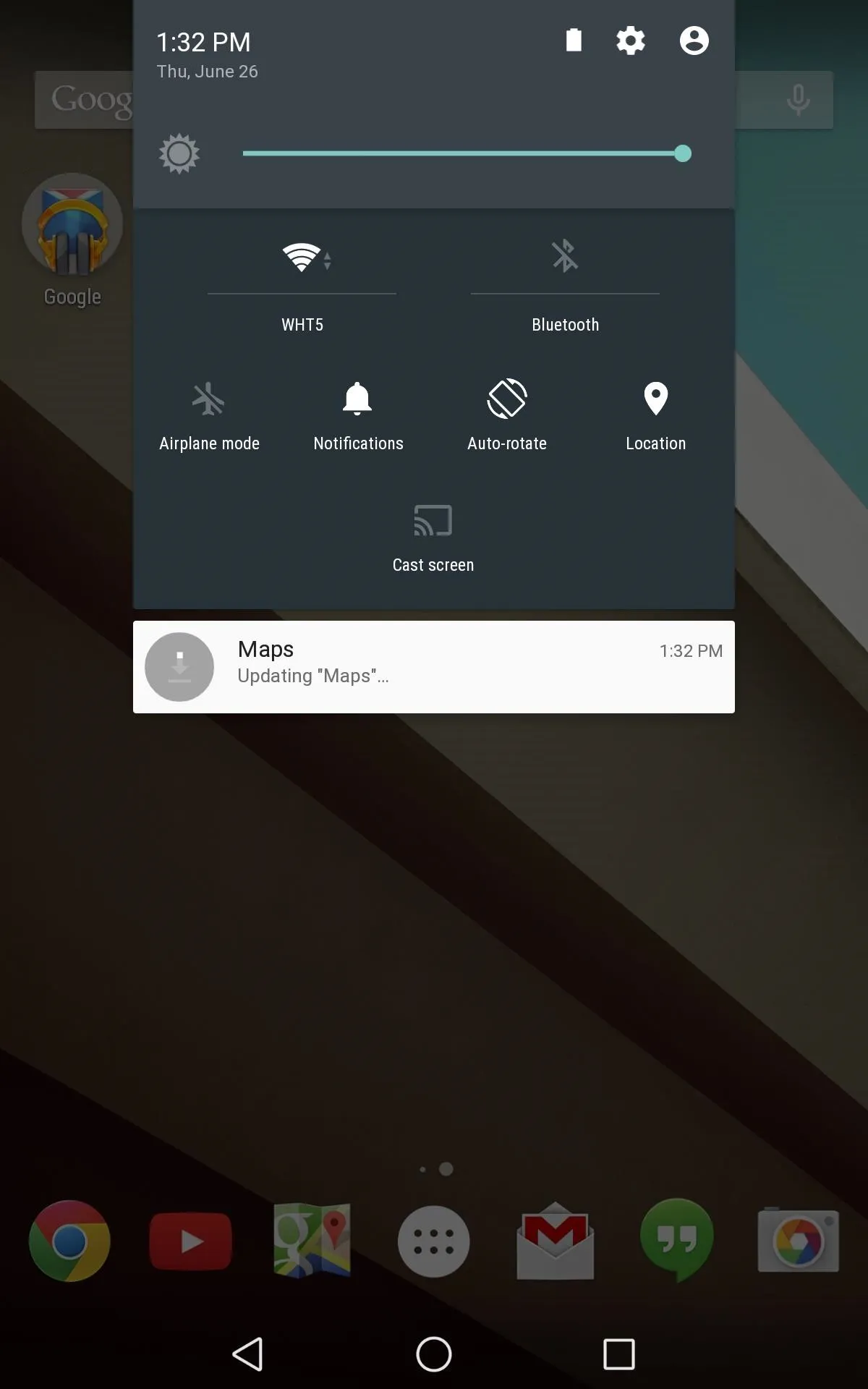
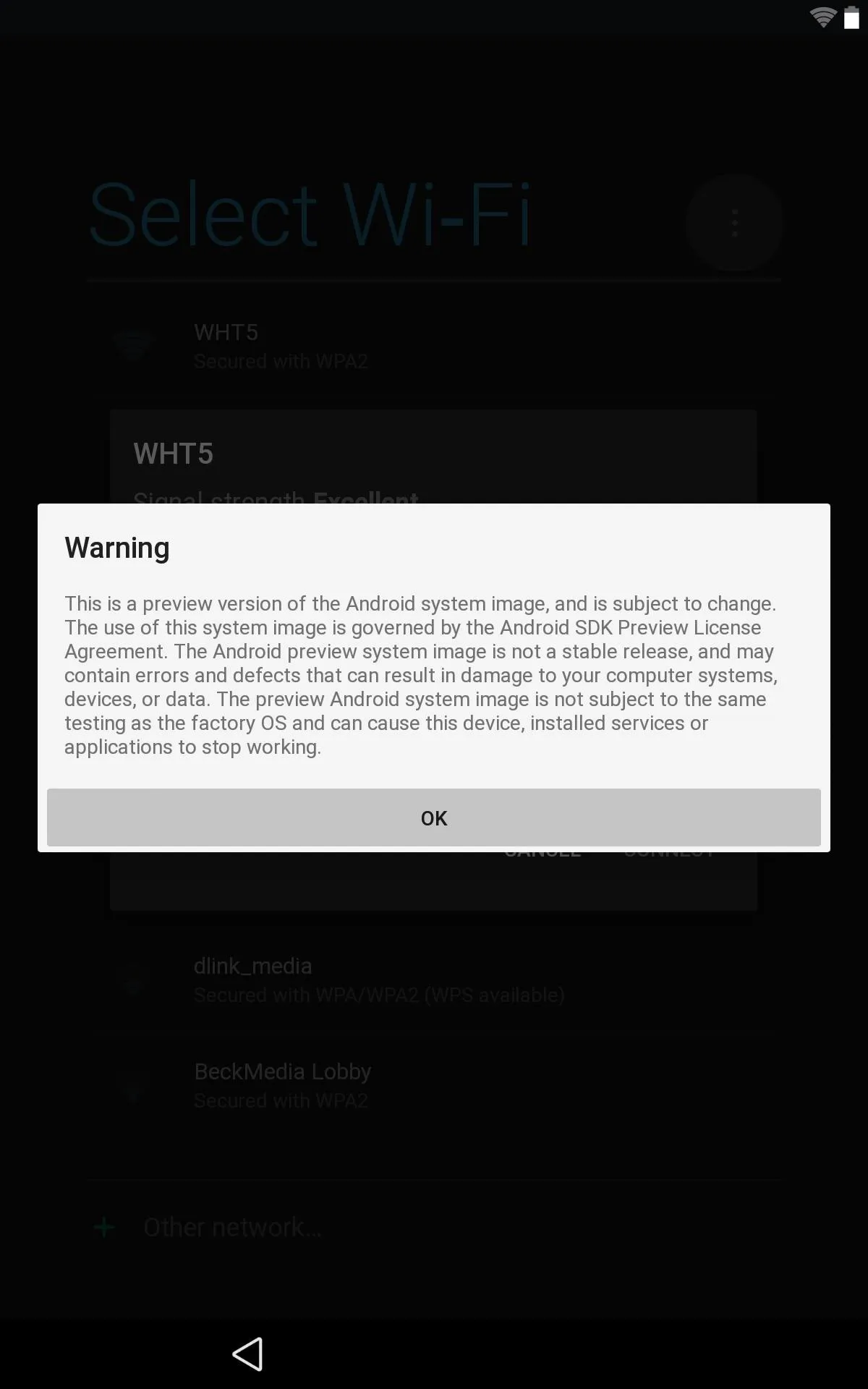

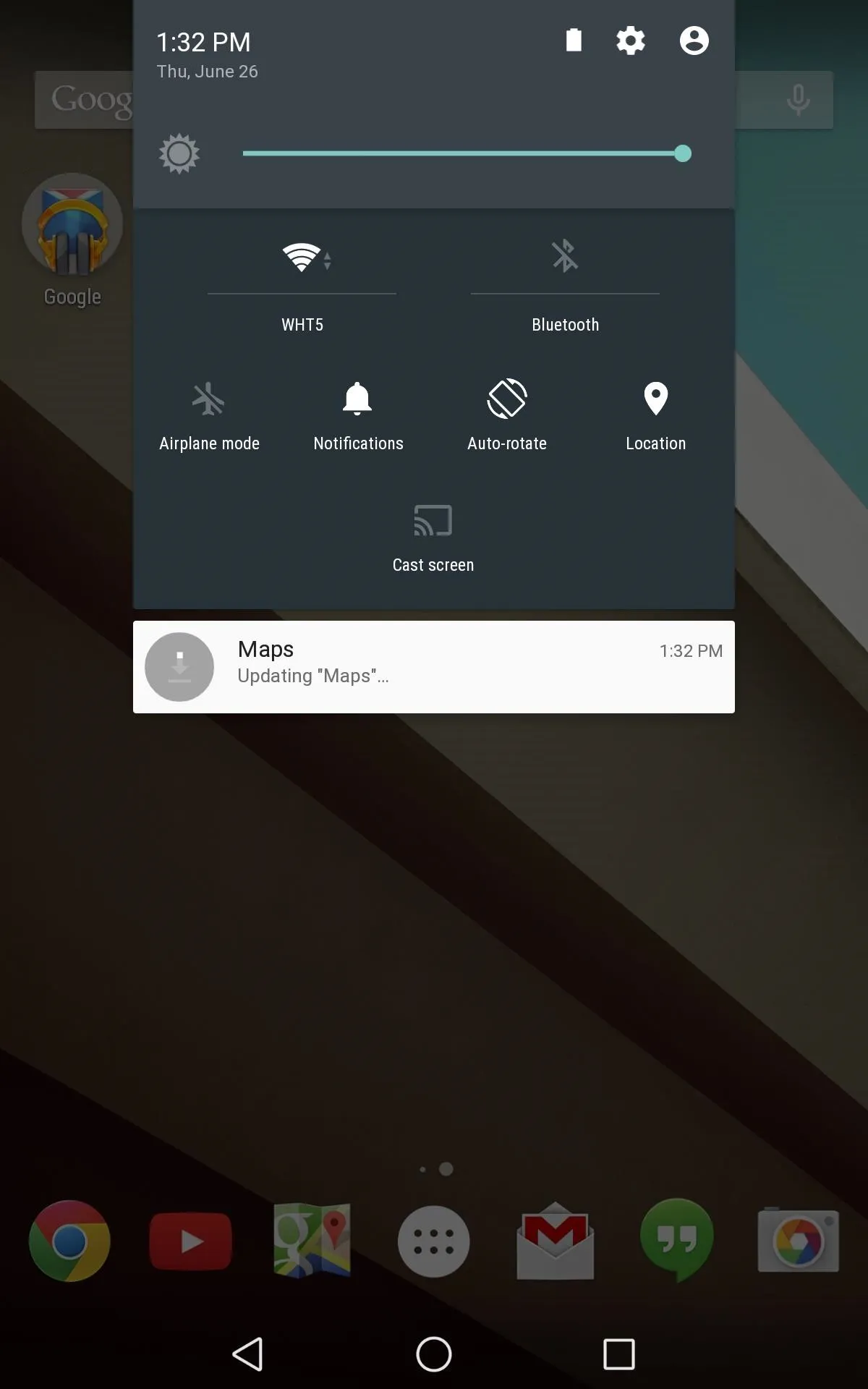
Have fun looking around, and let us know what you think. This is a big change from the Android we all know and love, and I like it!





![Mr.Shield [2-PACK] Designed For Asus (Google) Nexus 7 FHD (2nd Generation) 2013 Tablet [Tempered Glass] Screen Protector with Lifetime Replacement](https://m.media-amazon.com/images/I/71ik6S-liFL._AC_UY218_.jpg)
















Comments
Be the first, drop a comment!