We've all been there. Your phone is on your nightstand, but you're on the couch in the living room browsing the web on your Nexus 7. Then you hear it—a faint sound for a new text message notification from the bedroom.
Ugh. Don't you wish you didn't have to get off the couch.

Or, what happens when you accidentally leave your phone at home? How are you going to see and respond to your texts while you're at work or school?
Roger Woods had asked the same questions in our forum and was wondering if he could see and respond to his texts right from his Nexus 7.
The answer is YES!
How to See and Send Text Messages on Your Nexus 7
Using the free app MightyText, I will show you how to conveniently look at and send text messages from either your computer or Nexus 7 (or any other Android tablet)—no matter where your phone may be.
Note: In this guide, I'm specifically using a Nexus 7, but this trick will work with all other Android tablets.
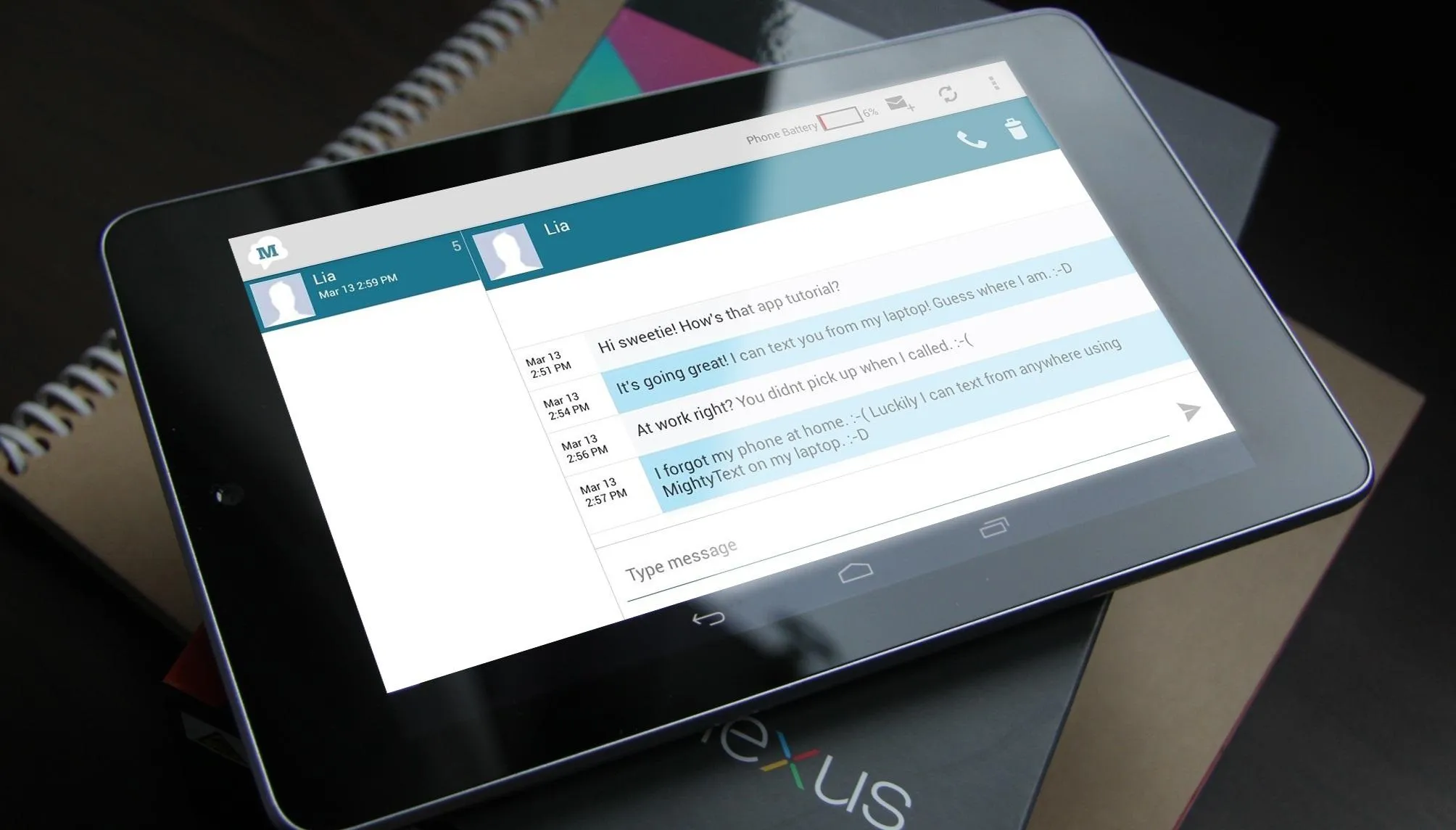
To get started, you'll just need two things—your Android phone and Android tablet (with either a data plan or just Wi-Fi). If you want to know how to text from a computer, you'll also need that, with an Internet connection.
Installing MightyText for Your Android Phone
Begin by going on the Google Play Store and finding the free MightyText: SMS Messaging app. Download and install it on your Android phone.
Setting Up MightyText on Your Android Phone
Open the app up and go through the set-up process to link your Google account. This will allow MightyText to be able to access and sync your text messages that are on your phone. Select your Gmail and choose "Complete Setup". Here it is all linked up and finished.
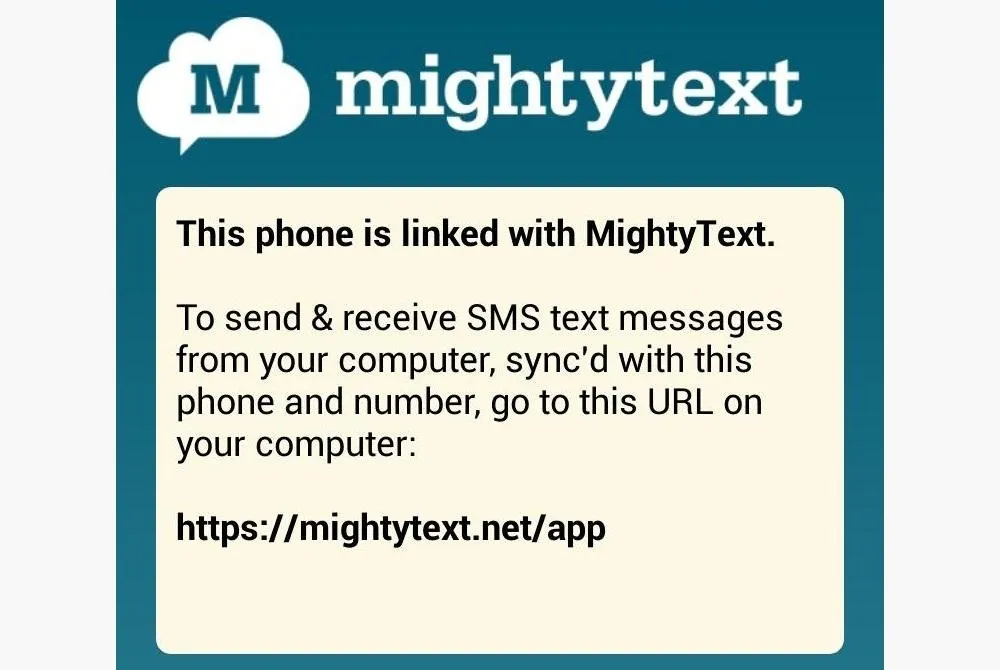
Downloading and Setting Up MightyText on Your Tablet
Like previously on your phone, download and install MightyText Tablet App on your Nexus 7 (or other Android tablet). To set it up, just follow the on-screen steps like you did with your smartphone.
Install the MightyText Extension for Google Chrome
Now, if you want to also text from your computer, go ahead and install the MightyText extension for Google Chrome. Just click "ADD TO CHROME" to install it.
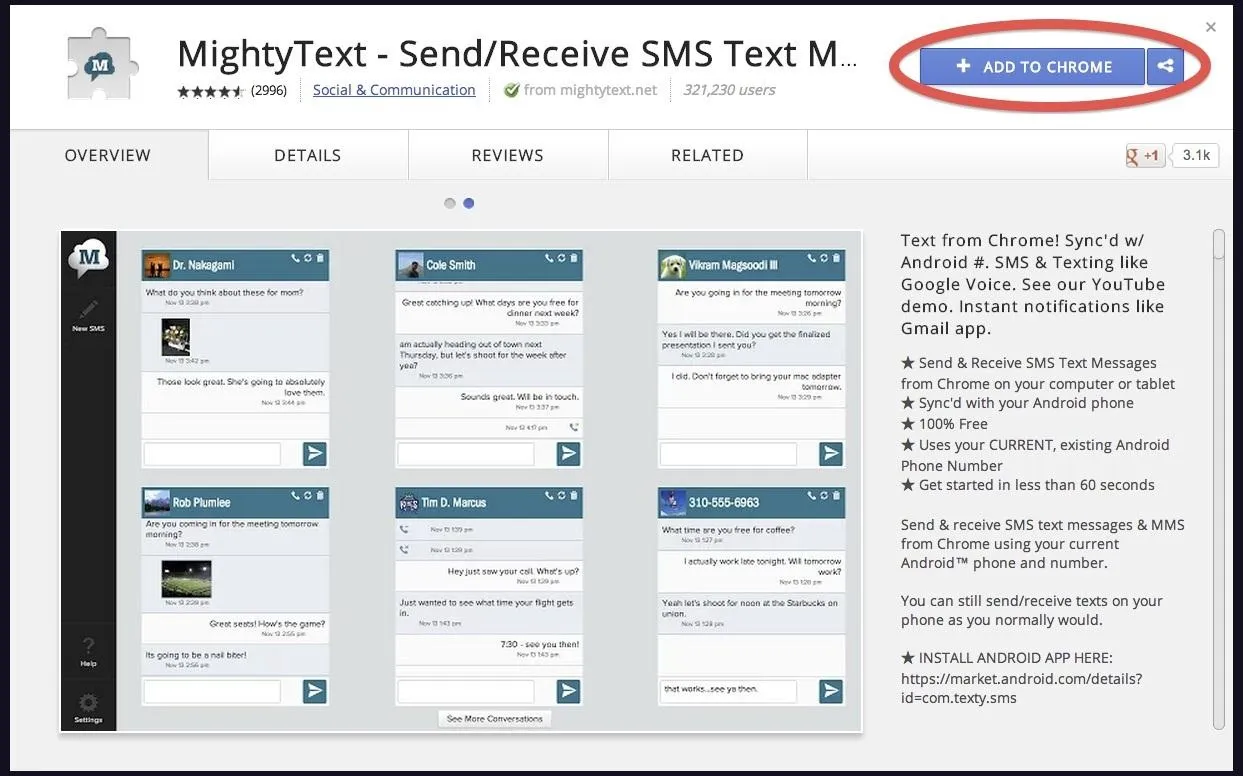
Then click "Add" to the pop-up window.
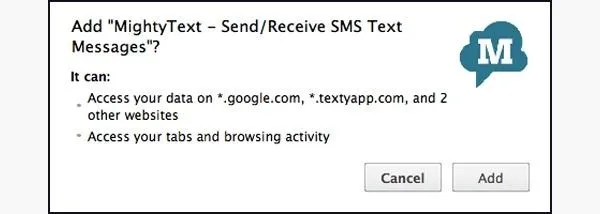
Once it's installed in Chrome, a new MightyText icon will be shown in your toolbar below.

If you haven't signed in already and linked your Gmail account, you'll need to do that once you click on the icon.
Other Web Browsers
- Firefox: If you primarily use Firefox, you can install this third-party Firefox Add-On to get notifications. If you're using a Mac, you'll also need to make sureGrowl Notifications for Mac is also installed. Launch the MightyText web app.
- Internet Explorer (IE9 or IE10): Click on the "Settings" icon in IE, then "Internet Options" and "Security" tab. Click on the green "Trusted Sites" icon, then the "Sites" button. Under "Add this website to the zone:" type in textyserver.appspot.com, then hit Add. Do the same for mighty-app.appspot.com and mightytext.net, too. Then hit "Close" and "OK". Make sure the box "Require server verification (https:)..." is unchecked, restart IE, then open up the MightyText web app.
- Safari: There is no way to get notifications in the browser yet, but you can still go visit the MightyText web app.
Using MightyText to See and Send Texts!
Go ahead and launch MightyText on your Nexus 7 (or other tablet) and see your text messages on your phone sync to your tablet. Likewise, on your computer, click the MightyText icon to see your text messages in your web browser.
You can now send text messages with your browser or tablet!
Here is how the app looks on your tablet. Previously sent messages are to the left with your phone's current battery percentage shown at the top. Only 6% battery life left on this phone!
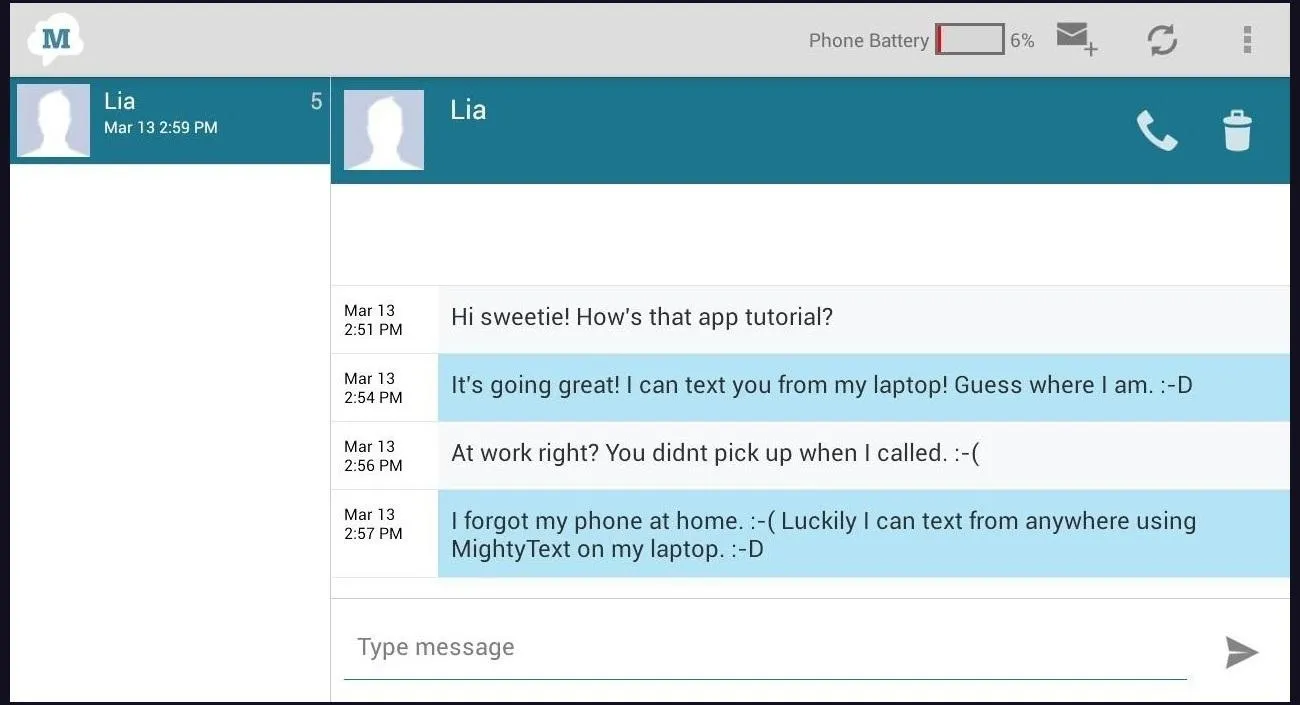
Above: MightyText on Nexus 7
And here it is on Google Chrome. You can either use the "Classic View" as shown to send messages, or the new "Power View" if you send text messages a lot. Give them both a try and see which one suits you.
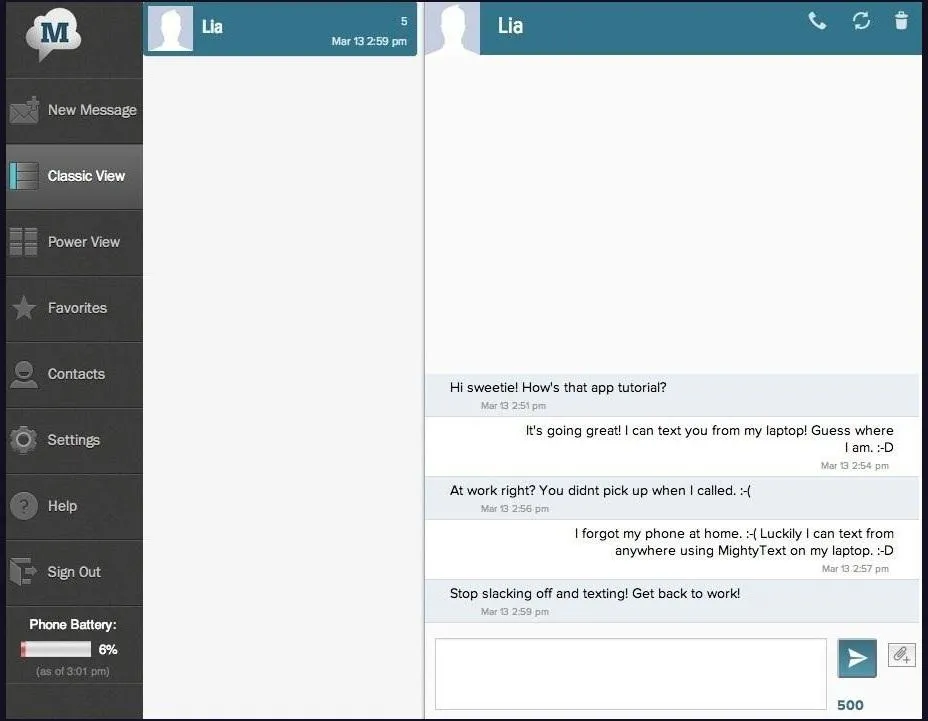
Above: Classic View
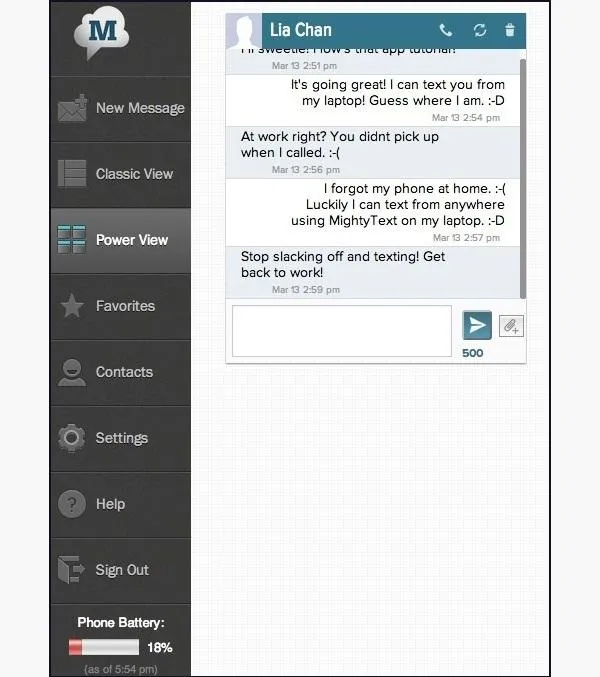
Above: Power View
Now you can start texting remotely from anywhere in the world—without your smartphone in your hands!
Give it a try and let us know if it worked for you! :-)
Photos by Stephane <3, Mirana/Shutterstock




















Comments
Be the first, drop a comment!